Selo eletrônico/Digital - MG
1. Importação
O primeiro passo (Menu Cartório > Selo eletrônico > Importação) para iniciar o uso do selo eletrônico é importar para a base de dados do sistema, os selos requisitados junto ao Tribunal de Justiça, clicando no botão Acessar site.
Para isso, você deve ter conectado em seu computador um Certificado Digital do tipo A3 e seguir as instruções do Tribunal de Justiça de acordo com o link abaixo:
https://selos.tjmg.jus.br/desenvolvedor/#manuais
Com o download feito no computador, clique no botão Importar, localize o arquivo e clique em OK. O sistema irá importar todos os selos solicitados.
2. Emissão
Com os selos importados para o sistema, o próximo passo é a emissão (Menu Cartório > Selo eletrônico > Emissão). Isso pode acontecer de 2 formas:
a. Selo individual: É o processo de criar um selo do zero, inserindo todas as informações necessárias para emitir o selo. Para adicionar os atos que irão compor, clique no botão Inserir linha, no rodapé da página, e pesquise pelo ato desejado. Em seguida clique no botão Selecionar.
b. Selo integrado: As informações já vêm preenchidas, sendo necessário, em alguns casos, complementar poucos dados.
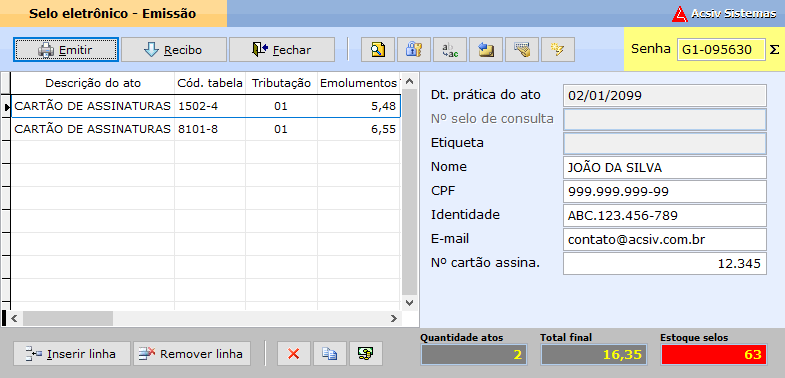
A tabela à esquerda mostrará todos os atos que compõem o selo eletrônico e a coluna Tributação poderá ser alterada de acordo com a necessidade. Já o quadro à direita solicitará informações que variarão de acordo com o ato selecionado.
Essas informações devem ser preenchidas e as obrigatórias serão requisitadas no momento da emissão, quando não declaradas. Não sabendo ou não existindo a informação requerida, devese preencher o campo com // (duas barras) para dados alfanuméricos e com a quantidade limite do número 9 para numéricos. Ex: CPF = 99999999999
Serão exibidos no rodapé da tela a quantidade total de atos praticados, bem como o valor total final. Além disso, o estoque de selos será informado para que o usuário saiba quando é a hora de solicitar mais. Ao chegar em 100 unidades esse campo ficará vermelho como forma de alerta.
Após definir todas as condições, clique no botão Emitir, no topo da página, para que os dados sejam salvos e o selo impresso. O sistema exibirá uma mensagem sobre a emissão.
Alguns cartórios fazem, primeiramente, o lançamento do recibo para depois emitirem o selo eletrônico. Nesse caso, é possível clicar em Buscar recibo e será solicitado o código do mesmo para os atos serem importados. É prático e rápido.
Pesquisar atos praticados exibe um menu com os módulos que podem ser pesquisados registros do sistema.
Em algumas situações é preciso gerar atos com data retroativa, clique no botão Desbloquear data da prática do ato para que o campo seja liberado e a data possa ser modificada. Vale lembrar que a data da emissão será sempre a do momento da geração do selo eletrônico.
O botão Habilitar número do selo de consulta, desbloqueia o número do selo no quadro à direita para que possa ser informado a qual selo de consulta, já emitido, o selo atual será vinculado. Esse procedimento será usado sempre que o cliente do cartório já deixou o estabelecimento, não sendo mais possível recolher o selo, e por algum motivo deve haver um complemento ou retificação de atos.
Cada ato que compõe o selo deve ser inserido de forma individual, não havendo a possibilidade de definir a quantidade. O botão Replicar linha facilita processo o processo quando, por exemplo, é necessário informar 20 arquivamentos. Para isso, não há a necessidade de repetir a inserção de linhas por tantas vezes e sim, selecionar o ato desejado e clicar nesse botão. Uma solicitação de quantidades adicionais será exibida e os atos serão replicados.
Como demonstrado no controle de recibos, é possível praticar descontos no momento da emissão de selo. Clique no botão Aplicar desconto e informe o percentual desejado.
3. Reimpressão
Sempre que houver a necessidade de reimprimir um selo eletrônico (Menu Cartório > Selo eletrônico > Reimpressão) basta informar o selo de consulta e os dados serão exibidos na tela. Para concluir clique no botão Reimprimir, uma solicitação do modelo de selo será apresentada e será reimpresso.
Para buscar de forma rápida o último selo emitido clique nesse botão, no top da página, e as informações serão exibidas na tela.
Caso não saiba qual é o selo de consulta, clique em Pesquisar selos para possibilitar a busca com mais detalhes.
4. Manutenção
A manutenção de selos (Menu Cartório > Selo eletrônico > Manutenção) utilizados ou cancelados é o local onde temos uma visão detalhada dos dados contidos no selo eletrônico.
Pode ocorrer situações em que o Tribunal de Justiça solicite retificação de atos para que o arquivo de selos seja aceito corretamente em sua base de dados. Para isso, abra o registro do selo desejado, corrija as informações e salve para um novo envio ao Tribunal de Justiça.
Nem todos os campos estarão disponíveis para alteração. Para habilitá-los clique em Desbloquear campos, mas isso requer um nível de permissão especial.
O botão Reutilizar selo eletrônico estorna um selo já utilizado à condição de não utilizado para que fique disponível no estoque, desde que não tenha sido enviado ao Tribunal.
É um recurso muito útil, já que possibilita o não cancelamento do selo. Mas deve ser feito com muito cuidado para não invalidar atos praticados corretamente.
A reutilização pode ser feita pelo selo de consulta, que irá estornar todos os selos vinculados a ele ou pelo selo sequencial, estornando somente o código informado. Também é possível estornar um intervalo de selos emitidos através do código ID do sistema.
Por fim, temos a reutilização de selos suspensos, que estorna todos que foram assinalados com essa condição através de manutenção.
5. Cancelamento
O cancelamento do selo deverá ser realizado quando o ato for praticado de forma incorreta. Para cancelá-lo, faça a pesquisa e abra o registro. A data de cancelamento será a do momento dessa ação, mas poderá ser alterada. Informe qual é o selo de consulta substituto se houver e descreva ou selecione a justificativa para o cancelamento e clique em Salvar.
Caso queira cancelar todos os atos vinculados ao selo informado, marque a opção:
Para reverter todo o processo clique no botão Desfazer cancelamento.
Atenção
O Tribunal de Justiça ainda não permite que os cancelamentos sejam feitos de forma
automática pelo sistema. Por isso, além de realizar o procedimento acima, o selo deve ser
cancelado de forma manual no site do SISNOR de acordo com o manual:
https://selos.tjmg.jus.br/desenvolvedor/#manuais
6. Envio
Como fizemos com a importação, recebendo os selos em nossa base de dados, o envio gera um arquivo com os dados dos selos para o Tribunal de Justiça. Esse envio deve ser realizado até às 12h do próximo dia útil, subsequente a prática do ato. Informe o intervalo de data desejado e clique em Pesquisar.
Serão exibidas as listas de selos para envio, para cancelamento e pendentes.
Por padrão todos os selos emitidos são selecionados, mas podemos refazer essa seleção caso seja necessário enviar ou reenviar algum específico. Note que no primeiro envio as letras serão mostradas em preto e para reenvio em verde, como forma de identificação se o processo já foi efetuado.
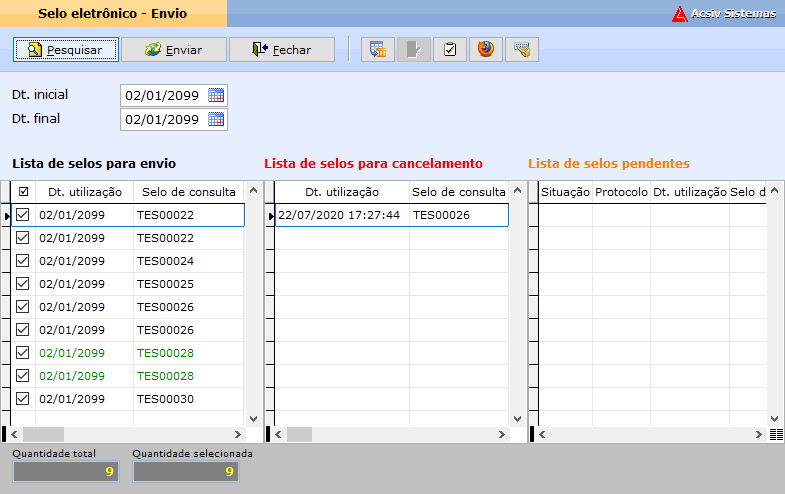
Para finalizar o processo, coloque o certificado digital do tipo A3 no computador, clique no botão Enviar, selecione o certificado apresentado e pronto. O sistema conectará com o webservice do Tribunal de Justiça e finalizará a operação gravando o número do protocolo.
Em alguns casos, geralmente quando os servidores do Tribunal estão sobrecarregados, o retorno do protocolo não é imediato. Então, deve-se acessar este módulo novamente e clicar no botão Consultar situação dos selos pendentes, no topo da página para confirmar a recepção dos selos.
Se o webservice do Tribunal estiver temporariamente indisponível, é possível clicar no botão Exportar e em seguida Salvar o arquivo com os selos emitidos. O sistema abrirá o site do Tribunal de Justiça para que arquivo seja recepcionado. Para mais informações sobre o funcionamento do sistema SISNOR, acesse o manual: