Rotinas de RCPN
Caso o cartório trabalhe com controle de senhas através de dispensador manual, impressora de senha ou totem de atendimento, o Acsiv possui um módulo específico para isso. Entre em contato com nosso suporte técnico para solicitar configuração.
É válida uma introdução sobre os módulos que serão apresentados nesta seção, uma vez que as telas de registro são muito parecidas, diferenciando-se de acordo com as informações pertinentes de cada tipo de livro. Por isso, é importante que a leitura seja contínua, já que se complementam.
1. Nascimentos
Para registrar um nascimento (Menu RCPN > Nascimentos) clique no botão Novo.
Em seguida, será exibida a mensagem se deseja exibir o Registro Completo ou 2ª Via Resumido, exceto se estiver configurado de outra forma.
A indicação é sempre escolher o Completo e deixar o Resumido para adicionar ao sistema registros antigos que tiveram certidões solicitadas. Ao longo do tempo, o acervo do cartório poderá ser todo cadastrado para melhorar as buscas no banco de dados e facilitar a emissão de documentos, bem como a geração de arquivos para as Centrais e órgãos do Estado.
Na tela que abre em seguida, os campos apresentados são autoexplicativos e devem ser preenchidos de acordo com as determinações do registro. Alguns serão obrigatórios e caso não existam de fato um conteúdo correspondente, devem ser informados com // (barra-barra) para a sua correta validação. Também podem apresentar mensagens, informando que o dado não corresponde a uma regra específica, descrevendo o que deve ser feito.
As abas abaixo organizam a tela para que cada grupo de dados fique concentrado num mesmo contexto e facilite o preenchimento. Logo, seguem uma sequência lógica de informações.
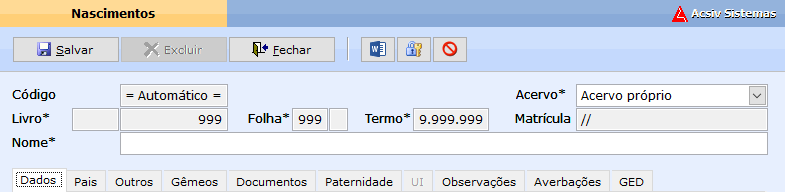
Dados
Um campo que merece atenção é o Data de nascimento que pode ser apresentado de forma incompleta, como por exemplo somente o mês e o ano do nascimento. Nesse caso, basta informar com 00 (zero-zero) a posição destinada ao dia. O sistema vai apresentar uma mensagem confirmando a informação e validará o campo.
A D.N.V. também faz uma verificação se os números informados são válidos e devem, sempre que possível, corrigir caso tenham essa possibilidade. O SIRC exige que esse campo seja preenchido corretamente e caso não seja apresentada a D.N.V. (Ex: Registro tardio), informar // (barra-barra) para validar o campo.
No Local de nascimento é possível que o sistema já traga, como padrão, um determinado hospital. Além disso, podem ser cadastrados todos que são usados com frequência, através do Menu RCPN > Cadastros > Hospitais. Para selecionar a lista de hospitais cadastrados, basta clicar na seta ao final do campo:
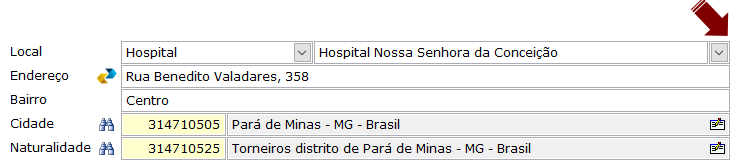
Note que, de acordo com a legislação, o campo Naturalidade pode ser diferente da Cidade de nascimento. Para alterar, basta clicar no binóculo correspondente e realizar a pesquisa. Esses dados são fornecidos pelo IBGE, mas caso a cidade, distrito ou região não esteja na lista apresentada, é possível pesquisar por Não consta, clicar no ícone Editar distrito e digitar a informação desejada. O mesmo é válido para cidades estrangeiras e países .
Atenção
Só preencha o campo CPF para registros tardios ou acervo ainda não lançado no sistema. Para
registros novos, será mostrado mais abaixo sobre a inscrição automática na Receita Federal ou
em casos de averbação de CPF, clicar no ícone Gerar CPF
Pais
Preencha todos os campos necessários nessa aba. Por padrão, os dados de socioafetivos vêm desativados e para preenchê-los é necessário clicar na letra S no canto direito da tela.
Outro ponto importante a se destacar é a integração de dados que acontece no sistema. É possível pesquisar todas as pessoas cadastradas na base de dados, sendo nos registros de nascimento, casamento, óbito, natimorto e Livro E. Até mesmo de outras atribuições como Notas, caso o cartório as tenha. Para isso, clique no binóculo ao lado do campo Nome dos pais e realize a busca como na tela abaixo.
Em caso de pais homoafetivos, é possível clicar na palavra Nome (aba Pai) e escolhe uma das opções abaixo:
Outros
O campo declarante deverá ser selecionado e caso sejam os pais ou o próprio registrando, não será necessário qualificá-lo uma vez que suas informações já foram preenchidas nas abas anteriores. Sendo qualquer outra pessoa, serão solicitados todos os dados. Para definir os cadastros de tipos de declarantes, acesse o Menu RCPN > Cadastros > Declarantes.
Havendo necessidade de testemunhas, o sistema desbloqueará os campos de acordo com a norma. Porém, se necessário, basta clicar no C no canto direito da tela. Uma observação é que a aba Testemunha a rogo será desbloqueada caso o campo esteja marcado.
Gêmeos
Nesta aba é possível clicar em Inserir linha para adicionar quantos gêmeos existirem no nascimento e em seguida preencher as informações de cada um, nas colunas. Como os dados dos pais, declarante e possíveis testemunhas são compartilhados entre eles, será necessário cadastrar essas informações somente para o primogênito.
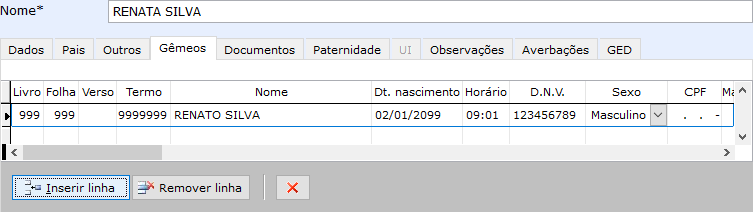
Documentos
São os documentos previstos nas certidões do Provimento 63. Para que essas informações saiam impressas do documento é necessário selecionar:
Paternidade
Essa aba será desbloqueada somente quando o nome do pai não for informado. Nesse caso, as informações podem ser preenchidas para gerar os documentos como de investigação e recusa de paternidade, por exemplo.
UI
Sigla para Unidade Interligada. Exibe informações de registros realizadas dessa forma. Abaixo, na seção própria, será demonstrado como proceder nesses casos.
Observações
Local onde cadastramos as observações que serão impressas no assento e na certidão. São campos separados, pois um registro pode conter dados sigilosos. Há também os campos referentes aos selos que foram utilizados no registro e nas certidões, bem como o campo Justificativa SIRC que informamos as razões pelas quais alguns dados necessários ao envio estão ausentes.
Averbações
Aba destinada às averbações, anotações e retificação do registro. Clique em Inserir linha, no rodapé da página, para adicionar as informações e altere o tipo e data, caso necessário.
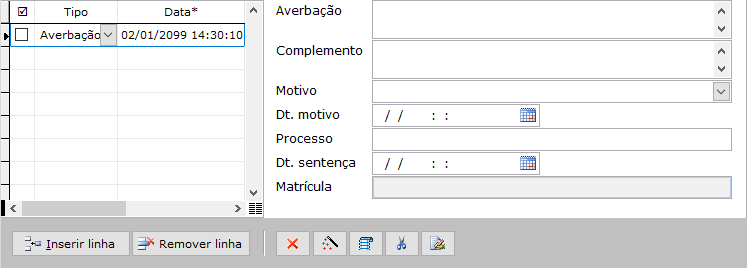
No lado direito da aba, vemos os campos a serem preenchidos:
a. Averbação: Texto da averbação realizada no registro.
b. Complemento: Dados complementares à averbação, que não serão impressos.
c. Motivo: Motivo que originou a necessidade da averbação.
d. Data do motivo: Data do evento que originou a averbação.
e. Processo: Número do processo judicial, quando a averbação se der por essa via.
f. Data da sentença: Data da sentença judicial, quando a averbação se der por essa via.
g. Matrícula: Matrícula do registro do evento relacionado à averbação.
Assistente de averbação abre uma caixa de seleção com a biblioteca de modelos do sistema. Ao selecionar algum deles, será direcionado para a tela de preenchimento de dados e ao informálos será gerado o texto padrão a ser salvo na averbação. É um processo muito prático, que evita erros, unifica os textos e agiliza o trabalho.
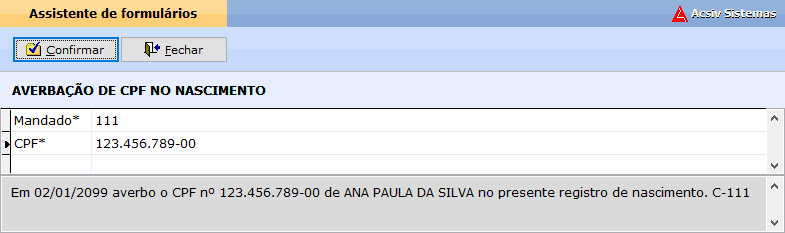
Para saber mais sobre como incluir ou alterar os modelos existentes, consulte nosso suporte técnico.
Etiqueta de averbação imprime as linhas selecionadas no modelo de etiqueta configurado no sistema. O processo de impressão de averbação em etiqueta é uma excelente alternativa, mas caso o cartório imprima em folha solta para recortar e colar no livro, basta clicar no botão Gerar documentos da barra de ferramentas superior e escolher Averbação.
Recortar averbação abre a ferramenta de captura de tela para ser feito o recorte do texto e colar no documento desejado.
Alteração de nome irá realizar esse tipo de averbação, solicitando o novo nome da pessoa. Basta preencher e clicar em OK.
Para cartórios com grande volume de averbações, é possível usar o módulo de cadastro (Menu RCPN > Averbações > Cadastro) para agilizar o processo. Então informe o tipo e o registro, pesquise o termo e selecione o assistente de averbação desejado. Será exibida a tela do assistente, como explicado acima. Basta preencher as informações e clicar em Confirmar.
Outro recurso muito útil para realização de várias averbações é a impressão em lotes (Menu RCPN > Averbações > Impressão), onde é possível filtrar todos os lançamentos feitos em um determinado período e imprimi-los em seguida.
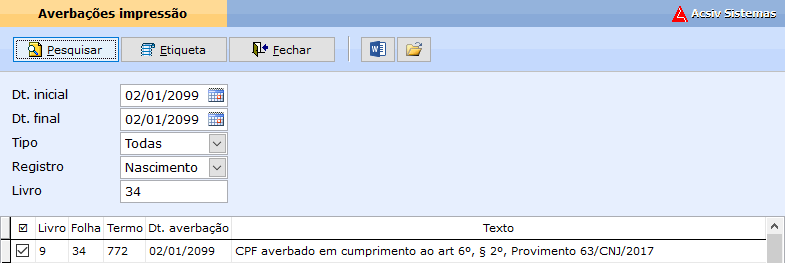
Após definir quais averbações serão impressas, basta clicar em Etiqueta ou Gerar documentos e seguir os mesmos passos apresentados na aba Averbações.
GED
Gestão Eletrônica de Documentos é onde se concentram todas as digitalizações realizadas, sendo imagens, PDF ou vídeos que tenham alguma relação com o registro. É possível configurar os tipos de documentos que serão aceitos como D.N.V., comprovante de endereço, certidões etc. Bem como o livro impresso e assinado para atender às recomendações do CNJ e Tribunais.

Para anexar um documento ao GED clique no botão Inserir linha no centro da tela e selecione o tipo de documento.
Então, clique no botão Digitalizar imagem e será carregado o módulo do scanner instalado no computador. Coloque o documento nele e inicie a digitalização.
Será exibida uma tela como abaixo, basta clicar em digitalizar e fechar o formulário.
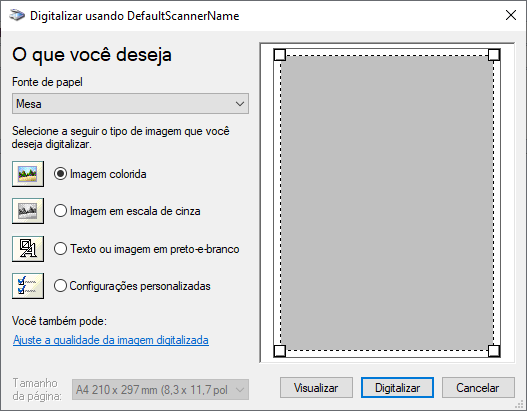
DICA
Caso o documento já tenha sido digitalizado e salvo em algum computador, é possível clicar no botão Localizar e selecionar o arquivo desejado.
Com o Provimento 100, as videoconferências necessárias à prática do ato, podem ser armazenadas no sistema.
Com todas as informações preenchidas, clique no botão Salvar para realizar o registro. Por padrão o sistema numera automaticamente o livro, a folha e o termo. Mas para que isso aconteça, os campos abaixo devem estar desabilitados (cinza) e preenchidos com 9.
DICA
É possível desbloquear esses campos para preencher manualmente os valores, sempre que o registro não siga a ordem sequencial. Ex: Acervo antigo ainda não cadastrado no sistema.
Se o CPF não foi preenchido, como deve acontecer na maioria dos casos, a tela de inscrição será apresentada. Clique no botão Inscrever para que o sistema se comunique com a Receita Federal e realize o procedimento.
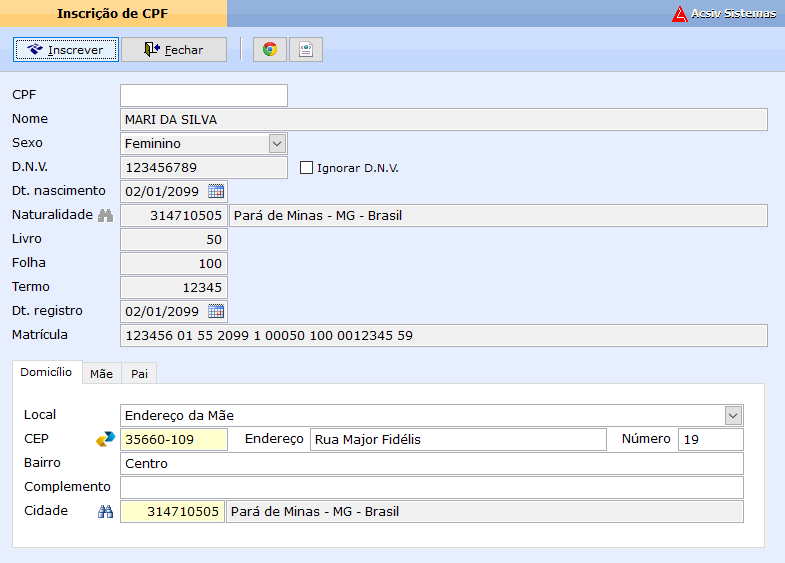
Caso algum dado não tenha sido informado, o sistema recusará a inscrição e o campo deverá ser corrigido. Estando tudo correto, será exibida uma mensagem com o novo número de CPF.
Para os cartórios em Estados que já implementaram o Selo Eletrônico/Digital, o sistema será redirecionado para a tela do selo com todas as informações preenchidas para a emissão. Para mais informações acesse a seção Selo Eletrônico/Digital.
Agora, com o registro realizado, será exibida uma mensagem perguntando se deseja imprimir o assento e a certidão.
Pronto
A operação foi concluída!
Caso seja solicitada uma certidão ou qualquer outro documento referente ao registro, pesquise no campo desejado e, ao encontrar, clique em Abrir. Mais uma vez, será exibida a mensagem de Registro Completo ou 2ª Via Resumido.
Ao abrir o registro e verificar as informações, clique no botão Gerar documentos.
Será exibido um menu com a lista de todos os modelos configurados para o nascimento. Por padrão estará em ordem alfabética, mas poderá ser ajustada de outras formas. Então, clique no item desejado e o documento será gerado no editor de textos configurado no sistema. No Word, por exemplo, basta verificar se a formatação está adequada e clicar em Imprimir.
Para os cartórios em Estados que já implementaram o Selo Eletrônico/Digital, o sistema será redirecionado para a tela do selo com todas as informações preenchidas para a emissão. Para mais informações acesse a seção Selo Eletrônico/Digital.
DICA
Todos os modelos podem ser customizados de acordo com as necessidades do cartório.
Desbloquear campos é o botão usado quando necessário informar manualmente o valor de livro, folha e/ou termo do registro. Um exemplo comum dessa situação é em casos de inclusão de acervo antigo do cartório no sistema. Quando clicado, a mensagem abaixo pode aparecer dependendo de alguns campos do registro e é muito importante o entendimento das opções.
Ao clicar em SIM, o sistema irá entender que os valores digitados serão usados como base para dar sequência na numeração. Clicando em NÃO, os valores serão ignorados na análise sequencial dos próximos registros feitos.
O botão Cancelar registro é autoexplicativo. Ao clicar nele será exibida uma mensagem de confirmação e em seguida uma legenda REGISTRO CANCELADO . Note também, que o ícone do botão foi alterado para Reverter cancelamento e poderá ser clicado caso necessário. Para confirmar o cancelamento, clique no botão Salvar.
2. Habilitações
Antes de iniciar, teremos como base que a seção Nascimento. já foi lida.
Para cadastrar uma habilitação de casamento (Menu RCPN > Habilitações) clique no botão Novo e vamos analisar a aba Autuação.
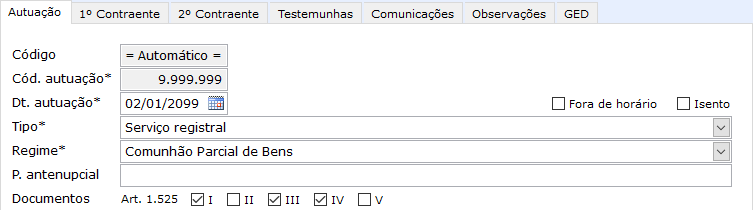
Como sempre, os campos são autoexplicativos e nessa aba o Código de autuação é a numeração sequencial e automática de cada processo habilitado. Segue a mesma lógica do termo e como demonstrado anteriormente, pode ser alterado. Para isso, clique no botão Desbloquear campo.
No campo Regime de bens, quando selecionado algum item que exija pacto antenupcial, será exibida a tela abaixo para facilitar o preenchimento das informações referentes ao instrumento público da atribuição notarial.
Além disso, de acordo com o Regime de bens escolhido, os incisos do artigo referente à apresentação dos Documentos serão marcados/desmarcados automaticamente, podendo ser ajustados de forma manual. Essa mesma tela pode aparecer novamente de acordo com o Estado civil dos contraentes.
Os campos referentes às datas do processo serão apresentados mais abaixo.
1° e 2° Contraentes - Dados
Alguns campos como Partilha de bens, Matrícula/Livro A, B, C ou Casamento anterior serão desbloqueados de acordo com o Estado civil selecionado. Por exemplo, solteiros não terão que informar Matrícula/Livro de casamento anterior e viúvos terão que informar dados de óbito.
Essas informações poderão sair no assento, além de facilitarem o envio de Comunicação. Outra questão é que o sistema já valida a matrícula e permite inserção somente do livro, folha e termo.
O campo Cartório edital é para informar os dados a serventia em caso de edital de fora. Local do casamento fora do cartório é para descrevê-lo. Ex: Fazendo São João. E Observações da autuação é para qualquer anotação necessária a ser impressa no processo de habilitação.
DICA
A pesquisa de pessoas também está disponível para os pais, socioafetivos e procuradores.
1° e 2° Contraentes - Consentimento
Essa aba será desbloqueada de acordo com a idade dos contraentes. Então as informações solicitadas devem ser preenchidas para que o Termo de consentimento seja impresso e anexado aos autos.
1° e 2° Contraentes - Procuração
Caso os contraentes sejam representados por procurador, os dados de qualificação devem ser preenchidos nessa aba.
Testemunhas
Por padrão o sistema solicita duas testemunhas e de acordo com informações no processo, as demais poderão ser exigidas. Contudo, é possível clicar na letra T no canto direito da tela para inseri-las sempre que necessário. A aba Testemunha a rogo será desbloqueada quando um dos contraentes estiver com o campo marcado. Também é possível, no momento da habilitação, já importar as mesmas testemunhas no casamento ou cadastrar novas. Esse recurso agiliza o momento da celebração e podem ser alteradas a qualquer momento. Para desbloquear a aba clique na letra T no canto direito da tela.
Comunicações
Previamente, é preciso ressaltar que a comunicação se dará somente após o registro do casamento. Contudo, é possível adiantar o cadastramento dos dados nesta aba.
Se houver necessidade de comunicação a outro cartório, o sistema perguntará se “Deseja adicionar as comunicações do contraente?”. Caso as matrículas tenham sido informadas na qualificação, as colunas já serão preenchidas automaticamente.

Se não souber a matrícula, pesquise o cartório desejado e clique em selecionar (tela abaixo). Em seguida preencha as colunas necessárias para a comunicação.
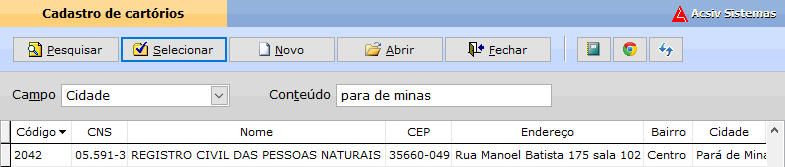
Para adicionar novas comunicações à habilitação, basta Inserir linha e seguir as mesmas instruções. Na seção "Comunicações" será demonstrado como realizar o envio.
Após cadastrar todas as informações, basta clicar em Salvar para que a habilitação receba um código de autuação automático e sequencial. Em seguida, imprima os modelos do sistema, clicando no botão Gerar documentos.
Datas do processo
Com o processo de habilitação iniciado, será necessário preencher as datas da aba Autuação de acordo com sua evolução. Isso pode ser feito individualmente, bastando preencher os campos abaixo para cada processo.
Também é possível preencher essas datas em lotes de habilitações, acessando o módulo Situações das habilitações no menu RCPN.
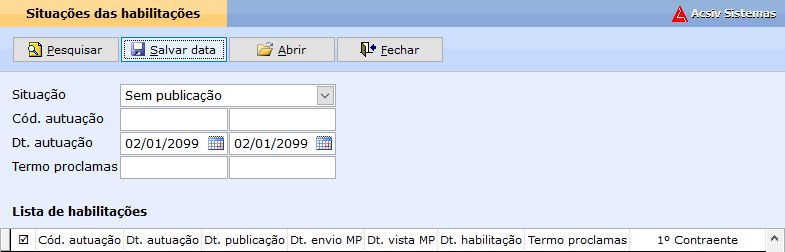
É possível realizar vários tipos de pesquisa de acordo com a situação do processo, intervalos de códigos e datas de autuação, bem como o termo recebido no livro de Proclamas. Então, preencha as informações desejadas, clique em Pesquisar e a lista de habilitações será exibida. Marque/Desmarque (primeira coluna) os registros desejados e clique em Salvar data. Será solicitado quando a ação foi realizada e após clicar em OK, as linhas marcadas serão gravadas no banco de dados.
Para agendar um casamento, clique no botão Agenda de casamento (destacado em amarelo) ao lado do campo Data de agendamento para exibir todas as celebrações marcadas no sistema.
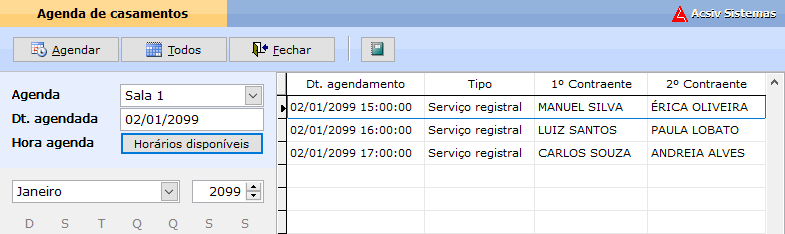
Ao clicar no dia desejado, no calendário do sistema, serão apresentados todos os casamentos já agendados nesse dia, com seus respectivos horários. Para escolher a hora da celebração, clique no botão Horários disponíveis e um menu como o abaixo, aparecerá mostrando os horários. Clique no item desejado e, em seguida, no botão Agendar no topo da tela. Depois em Salvar.
DICA
Os horários apresentados pelo sistema são cadastrados no módulo Horários de casamentos (Menu RCPN > Cadastros > Horários de casamentos), onde é possível criar várias agendas e inserir linha para definir os dias e intervalos desejados.
Voltando a tela de habilitação, temos o botão Abrir proclamas, um atalho que exporta todos os campos preenchidos na habilitação para o Livro de Proclama, que ao ser aberto, permitirá informar os dados não contidos na habilitação, para em seguida ser registrado e receber Livro, Folha e Termo automaticamente.
3. Proclamas
Antes de iniciar, teremos como base que a seção Nascimento. já foi lida.
Caso o Proclama (Menu RCPN > Proclamas) seja recebido de outro cartório, será necessário realizar o registro individualizado dele, uma vez que não há vínculo com nenhum outro processo de habilitação existente no sistema. Contudo, a única observação é informar o Cartório e a Data de entrada na aba Dados. O número de controle é opcional e representa o código do processo realizado no cartório de origem. Os demais campos são os mesmos da habilitação.
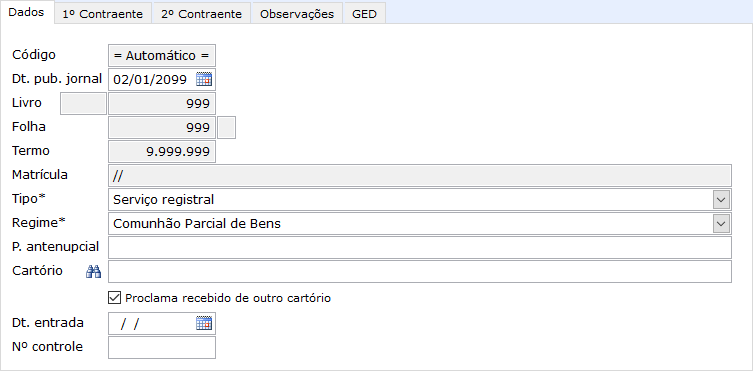
4. Casamentos
Antes de iniciar, teremos como base que a seção Nascimento. já foi lida.
Chegado o dia da celebração do Casamento é preciso acessar o módulo de habilitação, pesquisar o processo desejado ou clicar no botão Filtrar casamentos a celebrar, para que todas as celebrações agendadas no período informado sejam listadas. Selecione a linha desejada, clique no botão Abrir e em seguida no botão Casamento, como abaixo.
Você será direcionado para a tela de registro do casamento e todas as informações da habilitação serão exportadas. Porém alguns campos, próprios do momento da celebração, devem ser informados na aba Assento: Juiz(a), Celebrante e Local.
DICA
O cadastro dos Juízes pode ser feito em Menu RCPN > Cadastros > Juízes e dos Celebrantes em Menu RCPN > Cadastros > Celebrantes.
Caso as testemunhas do casamento sejam diferentes ou não informadas no processo, elas deverão ser cadastradas na sua respectiva aba.
Se o tipo de casamento for Religioso ou União Estável, essas abas serão desbloqueadas para que os dados contidos nelas sejam preenchidos.
A comunicação buscará os dados inseridos no momento da habilitação, mas caso não tenha sido realizada, basta seguir o procedimento apresentado anteriormente.
Por fim, com as informações conferidas, clique no botão Salvar para realizar o registro e todos os procedimentos serão realizados como ensinado no módulo de Nascimento.
Para os cartórios em Estados que já implementaram o Selo Eletrônico/Digital, o sistema será redirecionado para a tela do selo com todas as informações preenchidas para a emissão. Para mais informações acesse a seção Selo Eletrônico/Digital.
Agora, com o registro realizado, será exibida uma mensagem perguntando se deseja imprimir o assento e a certidão.
Pronto
A operação foi concluída!
DICA
É possível registrar um casamento sem realizar o processo através do módulo Casamento (Menu Cartório > RCPN > Casamentos), clicando no botão Novo. Seja por não ter feito a habilitação pelo sistema ou mesmo um registro antigo que ainda não esteja na base de dados.
5. Óbitos
Antes de iniciar, teremos como base que a seção Nascimento. já foi lida.
Para realizar um registro de óbito (Menu RCPN > Óbitos) clique no botão Novo e o resultado será a tela abaixo. Os campos, mais uma vez, são autoexplicativos e vamos dar atenção somente às questões especiais do tipo de ato em questão.
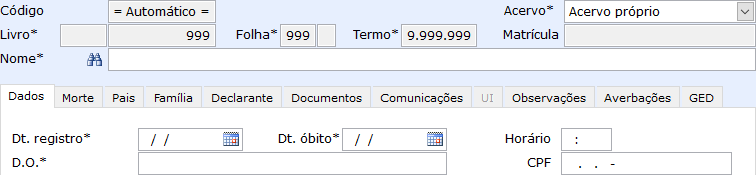
Dados
A começar pela possibilidade de pesquisar pessoas que já tenham praticado algum ato no cartório, clicando no binóculo ao lado do campo Nome.
A Data de óbito pode ser incompleta, como mostramos no Nascimento. E a lógica de preencher 00 (zero-zero) a posição destinada ao dia ou mês, por exemplo, é válida também.
O mesmo vale para a validação da D.O. afim atender às regras do SIRC e a possibilidade de informar // (barra-barra) para permitir salvar o registro sem tal informação.
A Idade é calculada de acordo com a Data de nascimento informada e o dia do registro. Caso haja alguma divergência, principalmente no tipo da idade, basta fazer a alteração, como por exemplo, mudar o campo para Dia(s).
O campo Cor busca as informações em uma lista pré-definida que pode ser cadastrada em Menu RCPN > Cadastros > Cor.
O Estado civil conta com uma implementação de que o falecido(a) Vivia em União Estável e caso esse dado seja um fato, marque o campo correspondente.
O campo Profissão busca na listagem do Cadastro Brasileiro de Ocupações (Menu RH/DP > CBO) todas as profissões aceitas pelas Centrais. Contudo, o sistema não obriga que uma dessas seja selecionada, uma vez que declaração no registro não pode ficar restrita a tal informação. O ideal é usar a lista pré-definida para não ter problemas com o SIRC, por exemplo. Mas se não for possível, basta digitar o dado desejado que o sistema aceitará.
Morte
Alguns campos dessa aba são desbloqueados dependendo do conjunto de informações inseridas. Por exemplo, se o tipo for Cremação e a natureza da morte for Violenta, a Autorização judicial será solicitada.
O campo deve ser marcado em casos que o sepultamento ou cremação pode ocorrer antes da emissão da respectiva Guia.
No mesmo sentido do Local do óbito (aba Dados), temos no Local do sepultamento ou cremação a possibilidade de definir um cemitério padrão, bem como cadastrar vários outros através do Menu RCPN > Cadastros > Cemitérios.
As Causas mortes funcionam da mesma forma. São 6 possíveis, de acordo com a D.O., e seu cadastro se encontra no Menu RCPN > Cadastros > Causas mortes.
O 1º e 2º Médicos também possuem lista cadastro através do Menu RCPN > Cadastros > Médicos. A vantagem desse cadastro é que pode ser baixado do site do Conselho Regional de Medicina e importado no sistema. Dessa forma, basta digitar o número do CRM para que o nome do médico seja apresentado. Importante ressaltar que o 2º médico será bloqueado somente em alguns casos, como determina a legislação.
Os campos acima Eleitor, Testamento e Bens são de preenchimento obrigatório e têm uma lista de opções de acordo com as exigências das Centrais. Observação somente para o Deixa bens a inventariar que desbloqueia o campo Cidade(s) para informar em quais existem bens, facilitando possíveis buscas nos Registros de Imóveis de cada uma informada.
Pais
Na aba Pais não há nada de diferente do que já foi mostrado até aqui. São basicamente os mesmos dados do registro de nascimento e reforçando somente, a mesma situação de pais homoafetivos. Porém, é necessário clicar na palavra Pai e escolhe entre as opções.
Família
Aqui devemos preencher as informações referente ao cônjuge, seja ele sobrevivente ou falecido(a). Nesse último caso, é possível marcar o campo destacado com a seta. Lembrando que os campos só serão desbloqueados dependendo do Estado civil do falecido(a).
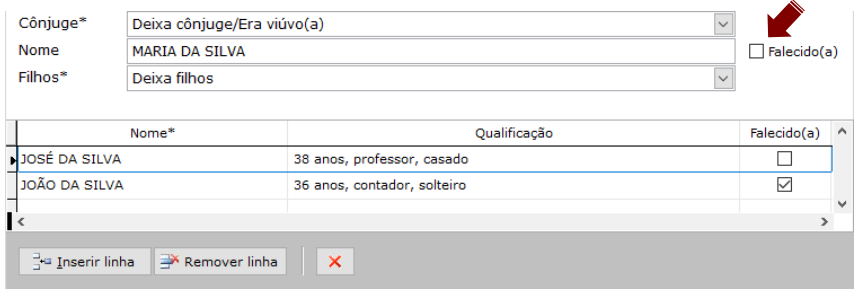
Caso o falecido(a) deixe filhos, é possível clicar no botão Inserir linha, quantas vezes for necessário, de acordo com a quantidade de filhos e preencher as informações de cada coluna.
Como as demais abas já foram apresentadas nas seções anteriores deste manual, basta seguir os mesmos procedimentos para realizar as operações.
Por fim, clique no botão Salvar para realizar o registro e todos os procedimentos serão realizados como ensinado no módulo de Nascimento.
Para os cartórios em Estados que já implementaram o Selo Eletrônico/Digital, o sistema será redirecionado para a tela do selo com todas as informações preenchidas para a emissão. Para mais informações acesse a seção Selo Eletrônico/Digital.
Agora, com o registro realizado, será exibida uma mensagem perguntando se deseja imprimir o assento e a certidão.
Pronto
A operação foi concluída!
6. Natimortos
O registro de natimorto (Menu RCPN > Natimortos) é um resumo dos dados já vistos em nascimento e óbito, portanto basta seguir os mesmos procedimentos já aprendidos para operar esse módulo.
A única observação são os campos Gestação e Idade. O primeiro é o que se encontra preenchido na D.O. Já o segundo, por padrão, mostra o mesmo selecionado no anterior, mas pode ser alterado de acordo com a necessidade. Isso é comum para registros antigos, ou mesmo os que não tenham D.O.