Recibos
Caso o cartório trabalhe com controle de senhas através de dispensador manual, impressora de senha ou totem de atendimento, o Acsiv possui um módulo específico para isso. Entre em contato com nosso suporte técnico para solicitar configuração.
1. Recibo avulso
O recibo (Menu Cartório > Recibos) pode ser feito de forma avulsa, independentemente das rotinas integradas como Balcão de notas, Requerimentos ou Emissão de selos. Bastando informar os campos solicitados pelo sistema.
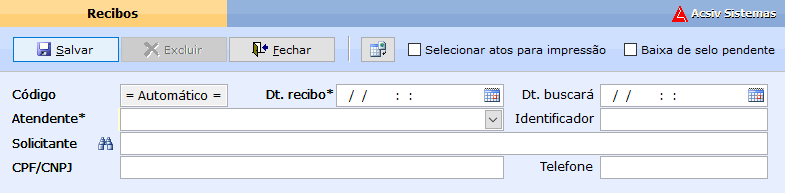
a. Data do recibo: Data automática do dia da emissão, mas poderá ser alterada.
b. Data que buscará: Poderá ser definida uma data em que o cliente retornará ao cartório para buscar o ato solicitado.
c. Atendente: Será exibido o nome do funcionário conectado no sistema que está realizando o atendimento. Caso venha em branco, é porque esse processo não foi ativado nas configurações e deverá ser selecionado de forma manual.
d. Identificador: Pode ser usado qualquer informação que facilite a identificação da solicitação, como por exemplo um número de protocolo interno, uma pasta, um processo de habilitação etc.
e. Solicitante: Nome da pessoa (física ou jurídica) para quem o recibo será emitido.
f. CPF/CNPJ: CPF/CNPJ para quem o recibo será emitido.
g. Telefone: Telefone do solicitante para possível contato.
Em Atos praticados, devemos clicar no botão Inserir linha, no rodapé da página, para adicionar os atos relacionados no recibo. Será exibida uma tela para pesquisar a Descrição ou Código fiscal do ato desejado, basta digitar o nome do ato e clicar no botão Pesquisar:
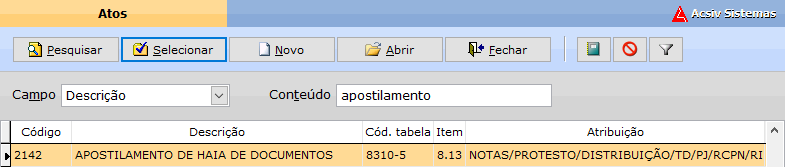
Após escolher o ato desejado, clique em Selecionar e será direcionado novamente para a tela de Recibos. Esse procedimento deverá ser feito para todos os atos que deseja adicionar ao recibo. Com a linha inserida, a quantidade deve ser informada (Complemento, Livro, Folha e Termo são informações extras opcionais) e com isso os valores serão atualizados automaticamente.

Você deverá finalizar o ato clicando no botão Salvar, que solicitará as condições do pagamento e imprimirá o recibo de acordo com o modelo configurado.
2. Recibo integrado
Se as configurações de encerramento do ato praticado forem “Deseja emitir recibo?“ ou “O recibo deverá ser emitido.” você será direcionado para a tela Recibos com todas as informações já preenchidas. Caso precise, poderá alterar os dados (como por exemplo o nome do Solicitante) e após a conferência, clicar no botão Salvar para realizar o pagamento.
3. Pagamento
Na tela de pagamento, o sistema já traz como padrão o valor total pago e dinheiro como forma de pagamento para agilizar o processo. Porém poderá ser alterado de acordo com as definições financeiras configuradas pelo cartório e solicitações dos clientes.
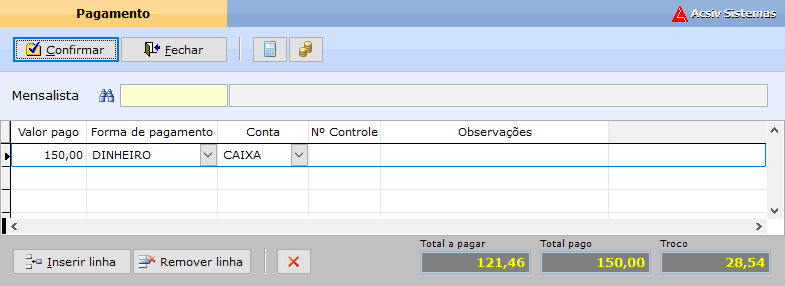
É possível, por exemplo, inserir várias formas de pagamento como dinheiro, cheque, cartão e até boleto num mesmo recibo.
Para os cartórios que trabalham com mensalistas, há também esse recurso. Para isso é necessário realizar o cadastro prévio do mesmo e selecioná-lo no momento do pagamento.
Parcelamento é outro recurso disponível para oferecer aos seus clientes. Há hoje no mercado uma série de empresas financeiras oferecendo boas taxas aos cartórios (alguns Estados até permitem o repasse). Caso tenha interesse, consulte nosso suporte técnico para implementar as tabelas de percentuais.
Por fim, bastar clicar em Confirmar que o recibo será emitido. O sistema perguntará se deseja imprimir o recibo. Caso o cliente não queira a via dele, não será necessário a impressão. Porém o recibo ficará arquivado no banco de dados e poderá ser solicitado a segunda via a qualquer momento, inclusive com envio ao cliente por e-mail.
4. Requerimentos
Em Requerimentos (Menu Cartório > Requerimentos) é possível realizar a solicitação de qualquer ato desejado, mas sua grande funcionalidade é para as certidões, sejam as do balcão de atendimento, site ou pelo CRC.
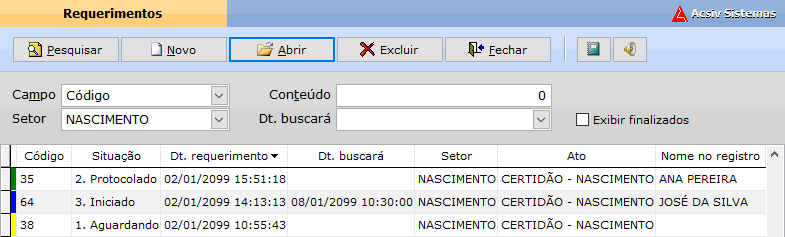
Nessa tela é possível realizar a pesquisa de todos os requerimentos inseridos no sistema, bem como filtrar pela situação e assim organizar o fluxo das solicitações realizadas no cartório. Para iniciar um novo requerimento, clique no botão Novo e na tela aberta preencha as informações solicitadas.
a. Data: Data automática do dia do requerimento, mas poderá ser alterada caso necessário.
b. Data que buscará: Poderá ser definida uma data em que o cliente retornará ao cartório para buscar o ato solicitado.
c. Situação: Define qual a situação atual do requerimento e pode ser controlado automaticamente à medida que as operações vão acontecendo. No final do campo há uma caixa para selecionar o nível de prioridade, sendo 1 o mais alto.
d. Atendente: Será exibido o nome do funcionário conectado no sistema que está realizando o atendimento. Caso venha em branco, é porque esse processo não foi ativado nas configurações e deverá ser selecionado de forma manual.
e. Requerente: Nome da pessoa (física ou jurídica) para quem o requerimento será aberto. É possível buscar na base de cadastros de pessoas ou digitar individualmente, bem como o telefone para contato.
Na aba Atos, devemos clicar no botão Inserir linha, no rodapé da página, e selecionar a natureza do ato requerido. Após pressionar ENTER, o sistema perguntará se “Deseja pesquisar o registro?”.
Clique em Sim e será direcionado para a tela de pesquisa referente à natureza selecionada. Pesquise os dados desejados e encontrando, clique em Selecionar.
Em seguida uma nova pergunta: “Deseja pesquisar o ato?”. Clique em Sim novamente e pesquise pelo ato desejado, como Certidão, por exemplo.
Clique em Selecionar e verá as informações inseridas na tabela da aba Atos.

Caso não encontre ou clique em Não nas perguntas acima, será inserido uma linha em branco para digitar os dados desejados, como o Data do ato, Nome, Livro, Folha, Termo ou qualquer outra observação que facilite a busca do registro.
O resultado será uma tela como essa, listando todas as linhas inseridas de acordo com o requerimento do cliente.
DICA
Note que há na imagem dois botões destacados em amarelo. Eles são responsáveis pelas mensagens exibidas “Deseja pesquisar o registro?” e “Deseja pesquisar o ato?” respectivamente. Portanto, caso precise, ao clicar neles a mesma operação de pesquisa será realizada. E ao fim, o botão Abrir é um atalho para exibir todos os detalhes do registro selecionado.
GED
Na aba GED é possível inserir a digitalização de qualquer documento referente ao requerimento para que possa facilitar a busca ou garantir provas.
Histórico
Em Histórico temos o registro com data e hora de todas as ações feitos pelo usuário no sistema, para medir o desempenho e metas através de relatórios próprios.
Ao Salvar o requerimento, o registro fica aguardando que um usuário dê prosseguimento manualmente ao fluxo de trabalho ou, se configurado, que seja enviado ao caixa para realização do pagamento. Nesse caso, basta acessar o módulo Senhas para recibos (Menu Cartório > Senhas para recibos), pesquisar a senha ou o código do requerimento gerado, clicar em Abrir e Salvar o recebido exibido.
Com esse processo, o requerimento mudará, automaticamente, a situação Aguardando para Protocolado e, se configurado, enviará uma mensagem para o funcionário responsável a dar continuidade no requerimento.
Ao longo dos processos práticos do cartório para realizar o que foi requerido, o usuário deve ir mudando a situação para que os demais interessados saibam qual é a evolução real. Para finalizar, basta marcar o requerimento como concluído!
5. Senhas para recibos
As senhas utilizadas no sistema para vincular aos serviços realizados ficam armazenadas no Senhas para recibos (Menu Cartório > Senhas para recibos). A tela atualizará a cada 10 segundos, exibindo todos os serviços pendentes de pagamento. É possível digitar a senha para realizar uma pesquisa ou clicar na lista apresentada e em seguida no botão Abrir.
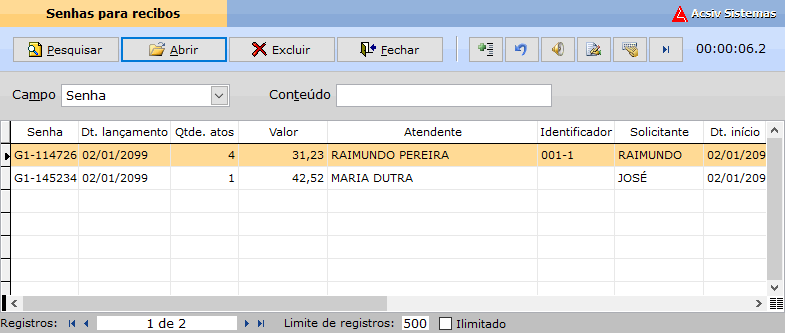
A tela de Recibo será aberta, com todas os serviços realizados. Clique em Salvar para finalizar o processo e emitir o recibo. Para mais informações acesse a seção Recibos.