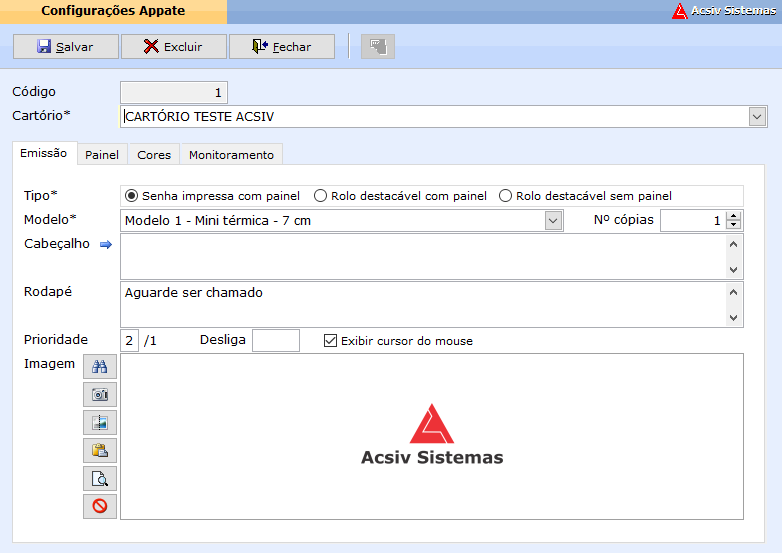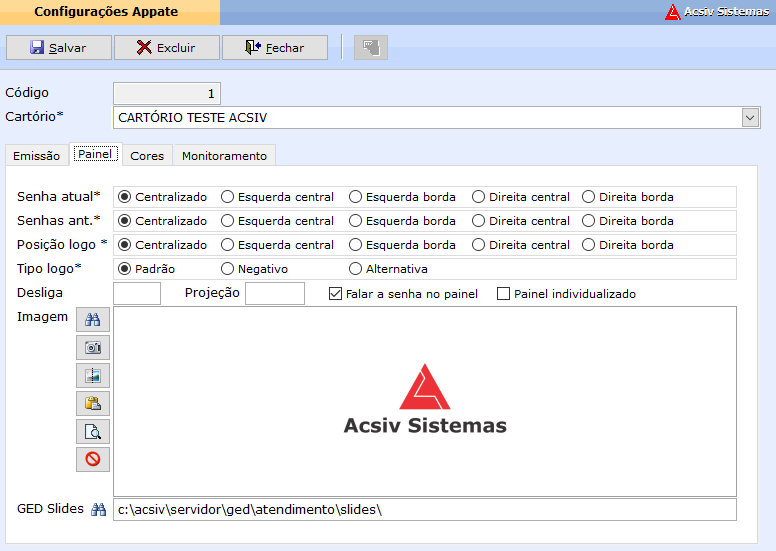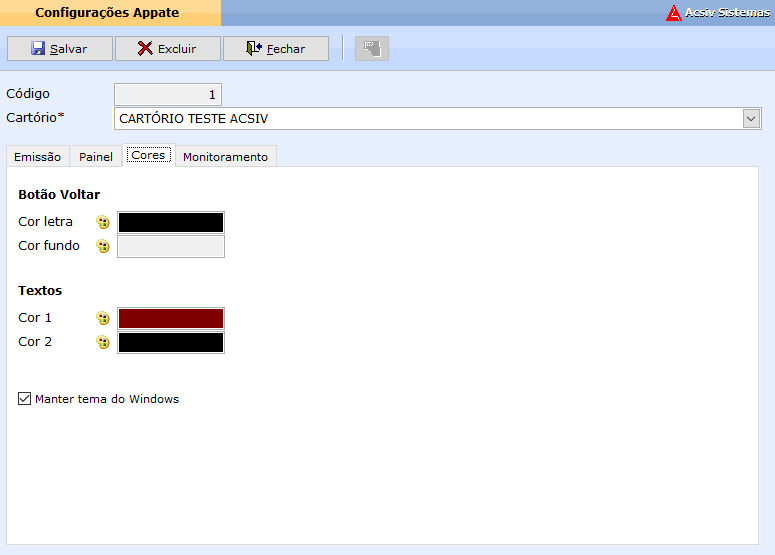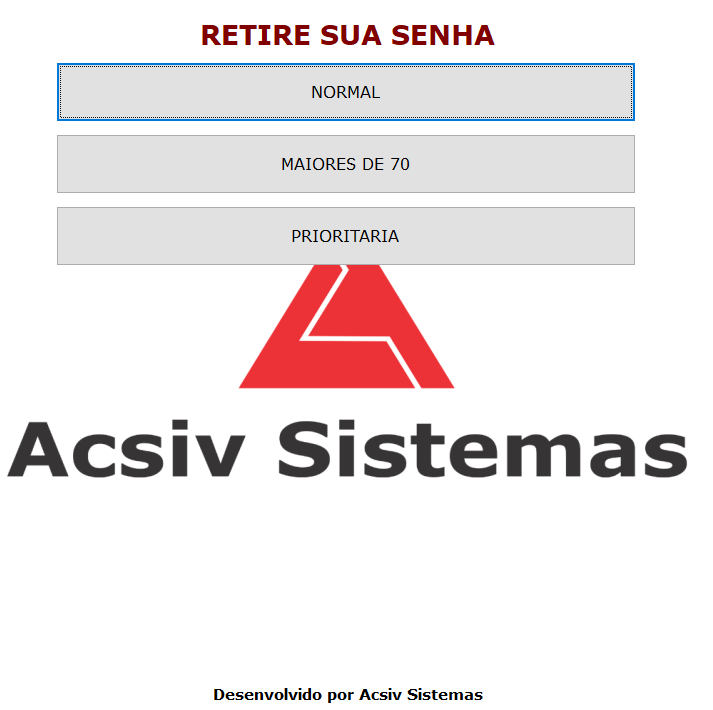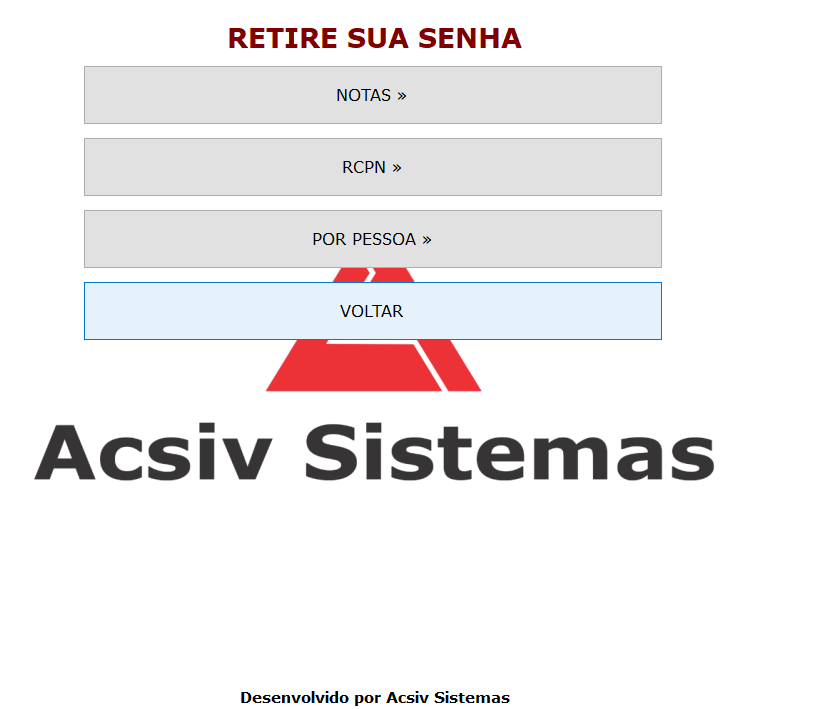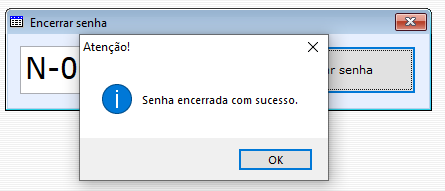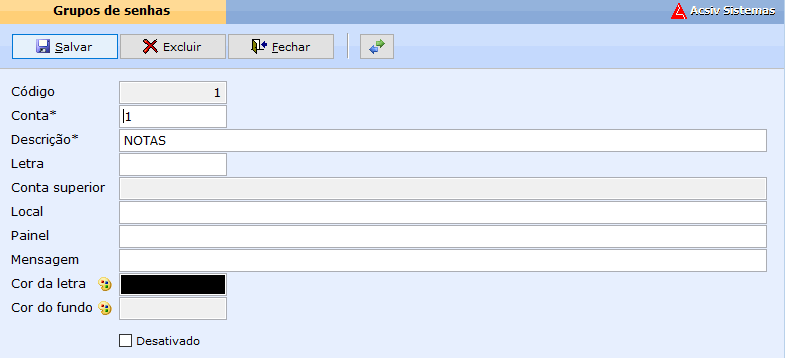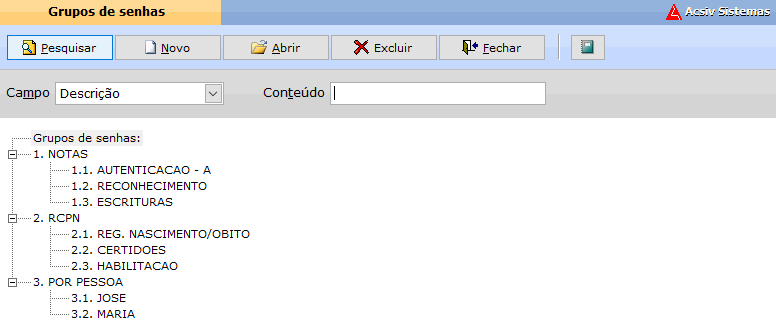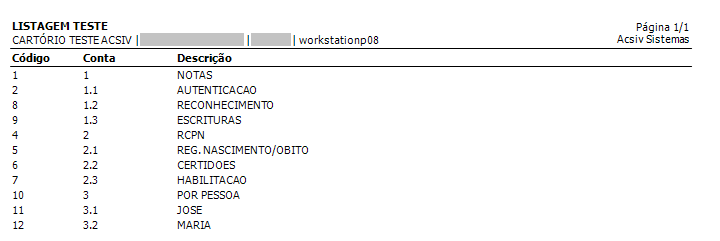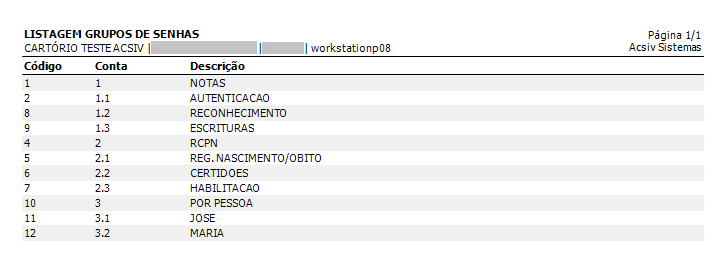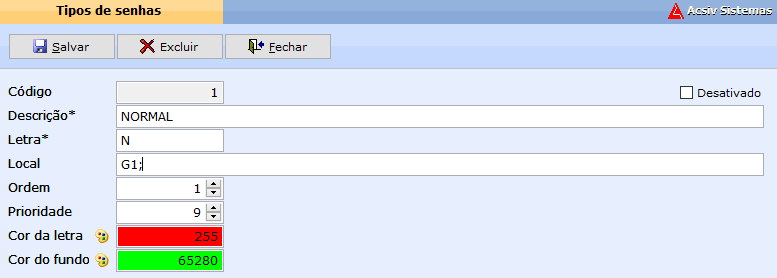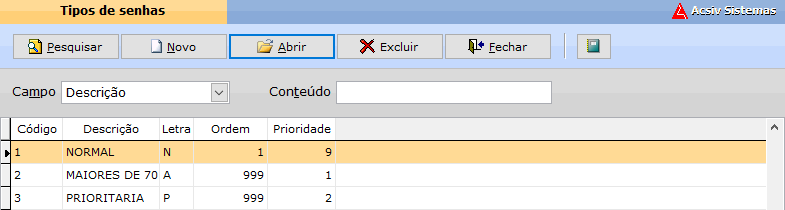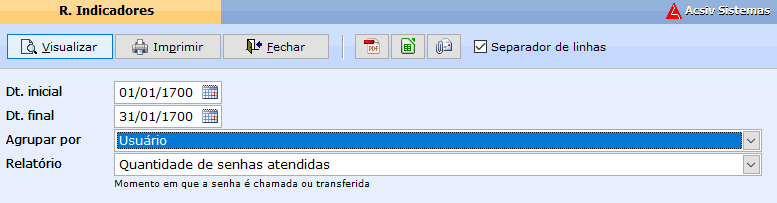Atendimento
O Atendimento gerencia filas e auxilia cartórios ter uma métrica dos indicadores de desempenho dos funcionários.
1. Configurações
Código: Gerado automaticamente pelo sistema, não é possível alterá-lo.
Cartório: Nome do cartório.
Aba Emissão
a. Tipo: Selecione entre os 3 tipos (Senha impressa com painel, Rolo destacável com painel, Rolo destacável sem painel) de acordo com o modelo da senha.
b. Modelo: Selecione entre os 2 modelos de senha (Modelo 1 - Mini térmica - 7 cm ou Modelo 2 - Mini térmica - 5 cm) de acordo com o tamanho do papel.
c. N° cópias: Define o número de cópias que será impresso a senha.
d. Cabeçalho: Possível definir a frase que será apresentada no cabeçalho da senha.
e. Rodapé: Possível definir uma mensagem padrão, que será apresentada no rodapé da senha impressa.
f. Prioridade: Quando o cartório trabalha com Tipos de senhas definidas como prioritárias, é necessário configurar a Prioridade que a senha será chamada no Painel de senhas, nesse exemplo 2/1, significa que a cada 2 senhas normais, o sistema chama 1 senha prioritária.
g. Desliga: Possível configurar o horário para desligamento automático do Totem de senha.
Exibe o cursor do mouse na tela Painel de senhas.
Imagem
É possível colocar imagem para aparecer de fundo na tela de Emissão de senhas.
Localizar imagem: Localiza imagem salva em uma pasta do computador.
Capturar imagem: É possível capturar imagem, caso a câmera esteja configurada no sistema.
Digitalizar imagem: É possível digitalizar imagem que esteja dentro da impressora, caso a mesma já esteja configurada no sistema.
Colar imagem da área de transferência: É possível colar imagem da área de transferência (Botão invertido para capturar imagem).
Visualizar arquivo: Visualiza imagem.
Cancelar imagem: Cancela imagem escolhida.
Aba Painel
a. Senha atual: Selecione entre as 5 opções de alinhamento da senha atual apresentada no Painel de senhas. (Centralizado, esquerda central, esquerda borda, direita central e direita borda)
b. Senhas ant.: Selecione entre as 5 opções de alinhamento das senhas anteriores apresentadas no Painel de senhas. (Centralizado, esquerda central, esquerda borda, direita central e direita borda)
c. Posição logo: Selecione entre as 5 opções de alinhamento da posição do logo apresentado no Painel de senhas. (Centralizado, esquerda central, esquerda borda, direita central e direita borda)
d. Tipo logo: Selecione entre as 5 opções de alinhamento do tipo do logo apresentado no Painel de senhas. (Centralizado, esquerda central, esquerda borda, direita central e direita borda)
e. Desliga: Possível configurar o horário para desligamento automático do Painel de senhas (TV).
f. Projeção: É a posição de tela que ficará o sistema. Ex.: Caso o cartório trabalhe com dois monitores (TV) em um computador, é possível definir qual tela será projetado o Painel de senhas.
Checkbox para definir a fala no Painel de senhas.
Checkbox para definir o Painel de senhas como individualizado.
Imagem
É possível colocar imagem conforme demonstrado na Aba Emissão para aparecer de fundo na tela Painel de senhas.
g. GED Slides: Possível colocar slides para ser apresentado no Painel de senhas enquanto a senha não é chamada.
Aba Cores
Utilizado para configurações de cores da tela Emissão de senhas.
Botão Voltar
Cor letra: Cor da letra apresentada no botão voltar.
Cor fundo: Cor do fundo do botão voltar.
Textos
Cor 1: Cor do texto apresentado na parte superior da tela Ex.: RETIRE SUA SENHA.
Cor 2: Cor do texto apresentado na parte inferior da tela Ex.: Desenvolvido por Acsiv Sistemas.
Mantém o tema do Windows como cor.
Aba Monitoramento
Utilizado pelo nosso suporte técnico para monitoramento do painel.
2. Chamar senha
É utilizado para chamar senha retirada pelo cliente na tela emissão de senhas Ob.: (Senha retirada via impressora de senha ou totem de atendimento).
O botão chamar, pode ser utilizado pelo (Menu Atendimento > Chamar senha) ou pelo (Menu Notas > Balcão de notas pelas opções - chamar próxima senha ou chamar senha específica).
Ao selecionar o botão chamar senha, será apresentado no painel de senhas o número da senha e o guichê para o cliente direcionar até ele.
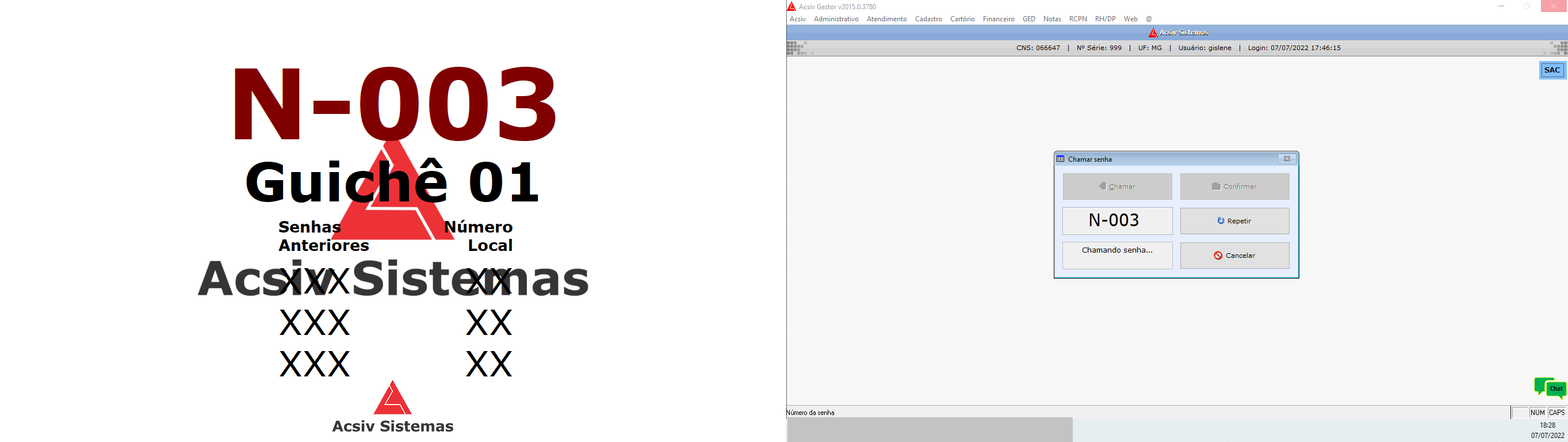
O Funcionário tem 3 opções para selecionar (Confirmar, repetir ou cancelar).
Confirmar: Confirma a senha e inicia o atendimento.
Repetir: Possível chamar a senha novamente no painel, caso o cliente não tenha sido direcionado para o guichê.
Cancelar: Cancela a senha chamada.
3. Emissão de senhas
Emissão de senhas é utilizado por cartórios que possuam totem de atendimento ou um computador integrado ao Acsiv.
Possível retirar a senha entre os Tipos de senhas (Tipos de senhas são criados pelo Menu Atendimento > Tipos de senhas) como imagem a seguir:
Nesse exemplo foi escolhido o Tipos de senhas - NORMAL.
Ao selecionar o Tipos de senha NORMAL será apresentado o grupo de senhas (Menu Atendimento > Grupos de senhas) conforme imagem abaixo:
Depois de escolher a senha, a mesma será impressa como demonstrado a seguir:

Senha impressa pela impressora:

4. Encerrar senhas
Utilizado para encerrar senhas, basta preencher o campo com a senha que será encerrada.
Após utilizar o botão encerrar, a senha será encerrada com sucesso.
5. Grupos de senhas
a. Código: Gerado automaticamente pelo sistema, não é possível alterá-lo.
b. Conta: Número da conta gerado automaticamente pelo sistema, mas poderá ser alterado.
c: Descrição: Informe o nome do grupo a ser criado. Ex.: Autenticação.
d. Letra: Letra demonstrada na senha impressa. Ex.: A.
e. Conta superior: Conta superior é encontrada quando estamos criando um subgrupo dela.
f. Local: É utilizado para identificar a máquina responsável por chamar a senha. Ex.: (Guichê e Mesas, pode ser configurado como G1; M1; etc.)
g. Painel: Utilizado quando o cartório trabalha com mais de um caixa e tenha painéis específicos para cada caixa chamar senhas por serviços, diminuindo filas no cartório.
h. Mensagem: Possível escrever mensagem individualizada por serviço para aparecer no rodapé da senha impressa. Ex.: Cartório que trabalha com site, aparecer a seguinte mensagem para serviços de abertura de firma: Adiante o serviço realizando o pré-cadastro no nosso sistema online, acesse o link abaixo.
i. Cor da letra: Define a cor da letra do botão apresentado no totem de atendimento.
j. Cor de fundo: Define a cor de fundo do botão apresentado no totem de atendimento.
Desativa o grupo criado.
Transferir conta: Utilizado para transferir conta dentro dos grupos de senhas. Ex.: grupo 1.NOTAS com seus subgrupos 1.1. AUTENTICAÇÃO - A, 1.2 RECONHECIMENTO E 1.3. ESCRITURAS, caso tenha sido criado a conta 1.4 JOÃO, e o correto seria ela pertencer ao grupo 3, o sistema permite realizar a transferência para a conta correta sem a necessidade de exclusão.
Dentro do grupo de senhas é possível emitir listagem para visualizar todas os grupos e subgrupos, basta clicar no botão a seguir:
É possível visualizar, imprimir, enviar PDF, enviar XLS, salvar como PDF, salvar como XLS, alterar subtítulo e utilizar separador de linhas.
Visualizar: Visualiza a listagem dos grupos e subgrupos de senhas na tela.
Imprimir: Possível imprimir a listagem pela impressora.
Enviar PDF: Envia PDF quando a conta de e-mail se encontra configurada.
Enviar XLS: Envia XLS quando a conta de e-mail se encontra configurada.
Salvar PDF: Salva a listagem em PDF.
Salvar XLS: Salva a listagem em XLS.
Alterar subtítulo: Altera o subtítulo da listagem. Ex.: O nome da listagem se encontra LISTAGEM GRUPOS DE SENHAS, podendo ser alterado, como exemplo a seguir:
Após alterar o subtítulo, a listagem será visualizada da seguinte maneira:
Separador de linhas: Separa a listagem por linhas, demonstraremos exemplos, utilizando e não utilizando o Separador de linhas.
Sem Separador de linhas:
Com Separador de linhas:
6. Monitoramento de senhas
O Monitoramento de senhas acompanha todas as senhas emitidas no Acsiv.
Adicionar/Remover filtros de senhas: Utilizado para adicionar/remover todos os filtros de senhas, possibilitando a visualização de todas as senhas do cartório.
Transferir senha: É possível transferir a senha selecionada para outro atendente, basta selecionar o guichê ou mesa que deseja transferir o atendimento, conforme imagem a seguir:
Chamar senha: Possível chamar a senha pelo monitoramento de senhas.
7. Painel de senhas
O Painel de senhas tem a funcionalidade de demonstrar no monitor a senha chamada pelo atendente.

8. Tipos de senhas
a. Código: Gerado automaticamente pelo sistema, não é possível alterá-lo.
b. Descrição: Descrição do tipo da senha. Ex.: Normal.
c. Letra: Letra abreviada da descrição do Tipos de senhas que será impressa na senha conforme imagem a seguir:

d. Local: Possível configurar o guichê/mesa que será responsável por chamar um tipo de senha em específico. Ex.: Guichê 1 - G1; chamará apenas Tipos de senhas Normal, etc.
e. Ordem: Ordem de apresentação do Tipo de senhas mostrado no totem de emissão de senhas Ex.: Tipos de senhas - NORMAL com ordem 1, será o primeiro botão apresentado conforme imagem abaixo:
f. Prioridade: Nível de prioridade do Tipos de senhas. Ex.: Prioridade 9 é o padrão, mas ao utilizar prioridade 1 significa que essa senha tem uma prioridade maior que as demais.
g. Cor da letra: Possível escolher a cor da letra do botão apresentado no totem de emissão de senhas.
h. Cor de fundo: Possível escolher a cor de fundo do botão apresentado no totem de emissão de senhas.
9. Relatórios
a. Dt. inicial: Data inicial automática do dia, mas poderá ser alterada caso necessário.
b. Dt. final: Data final automática do dia, mas poderá ser alterada.
c. Agrupar por: Possível agrupar o relatório por:
d. Relatório: Possível filtrar o relatório por:
Salvar como PDF: Possível salvar o relatório de indicadores (R.Indicadores) em arquivo pdf.
Salvar como XLS: Possível salvar o relatório de indicadores (R.Indicadores) em arquivo xls.
Enviar arquivo por e-mail: Possível enviar o relatório de indicadores (R.Indicadores) por e-mail.
Utilizado para separar as informações por linhas.