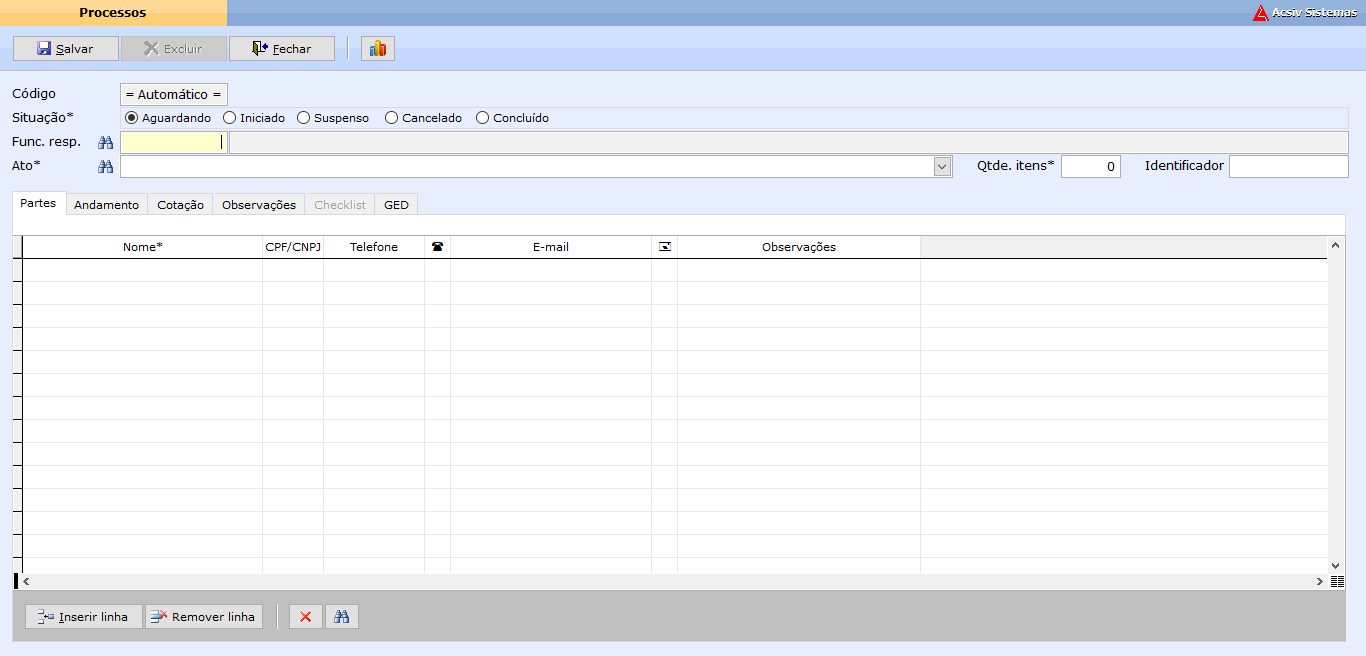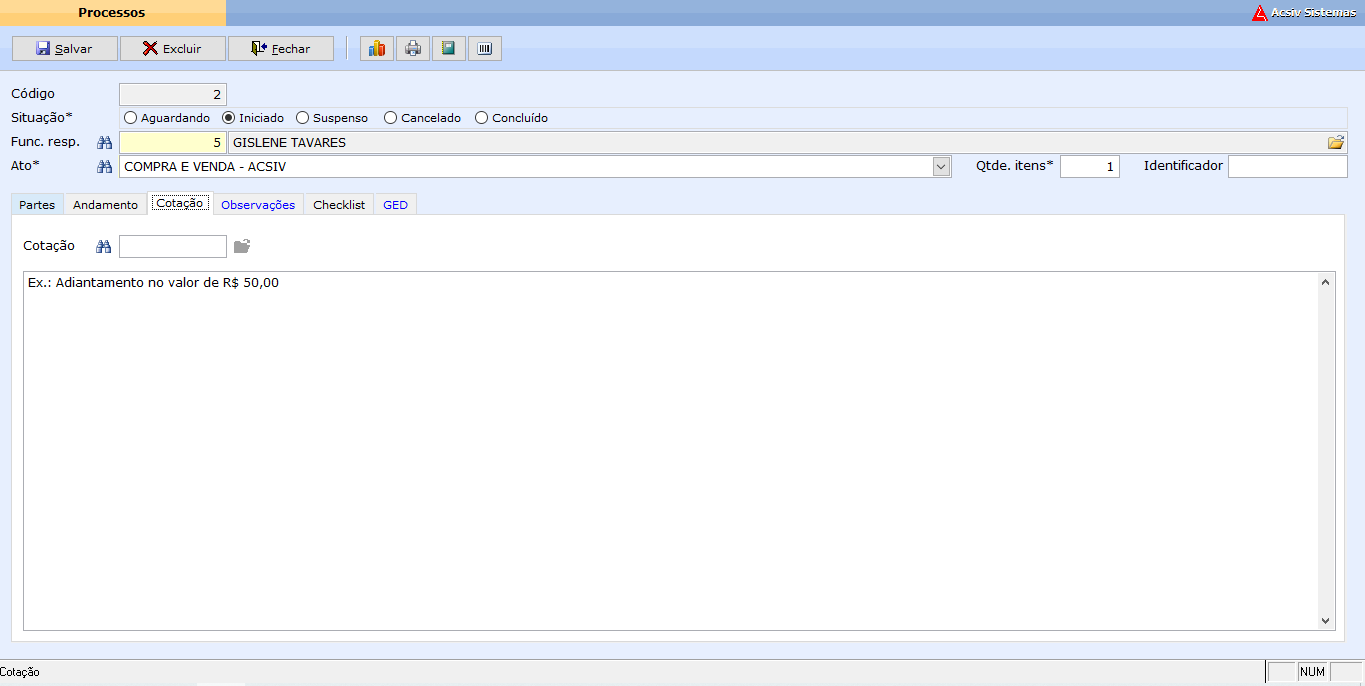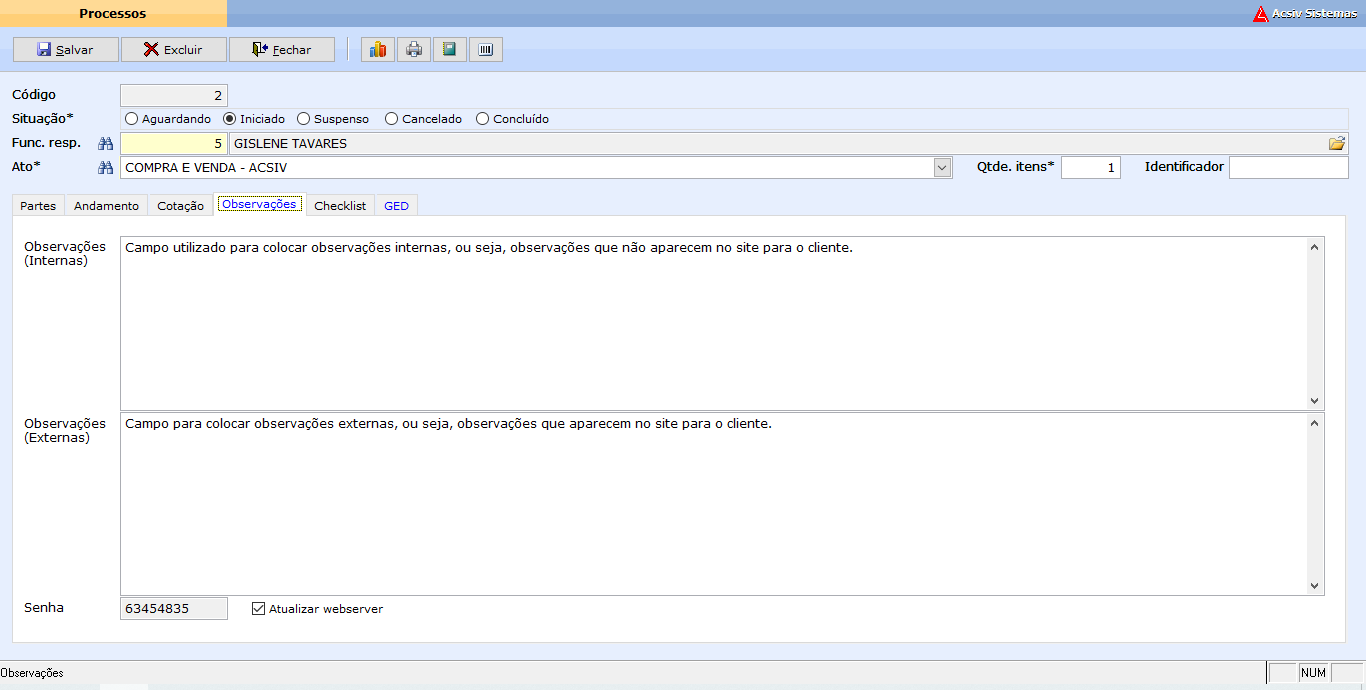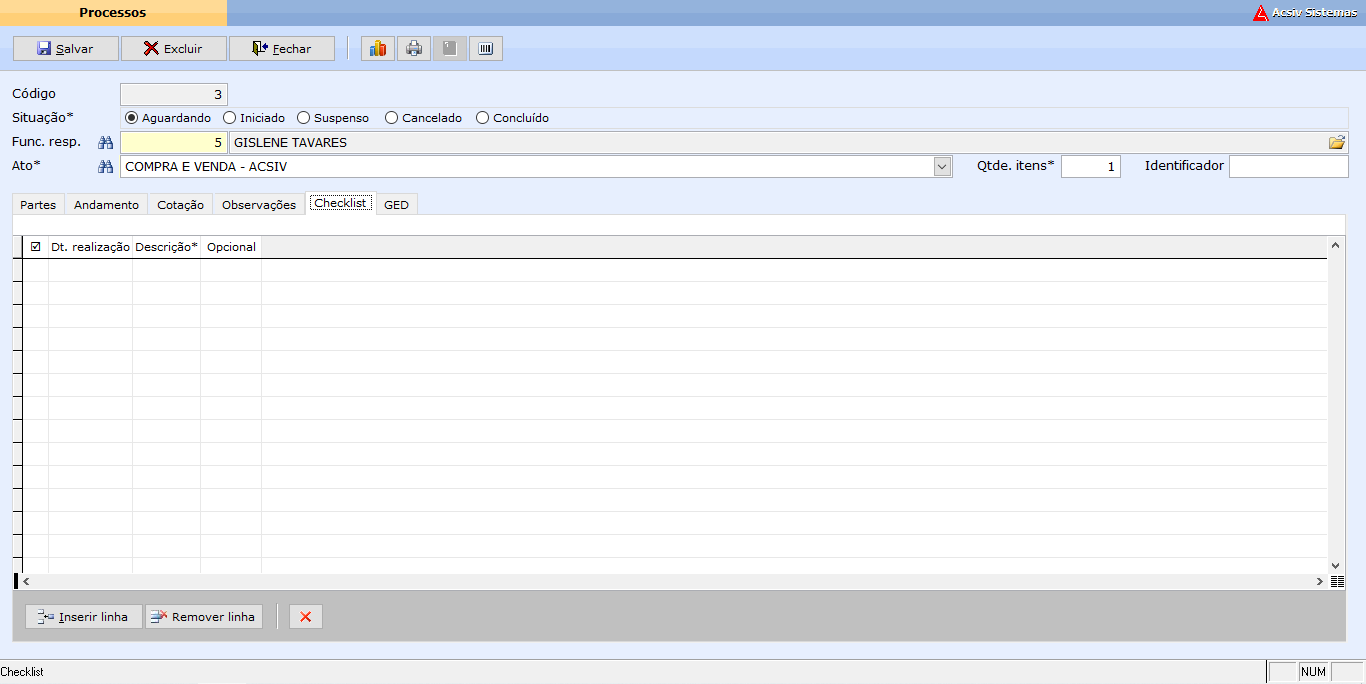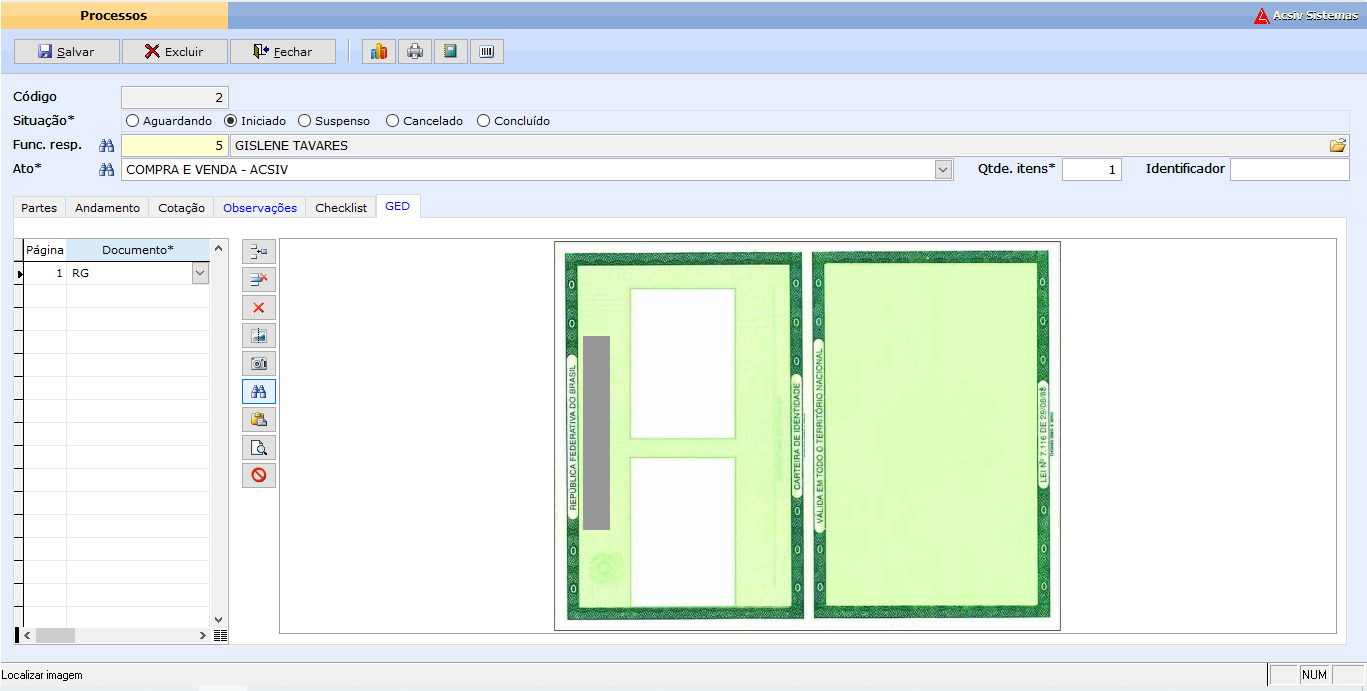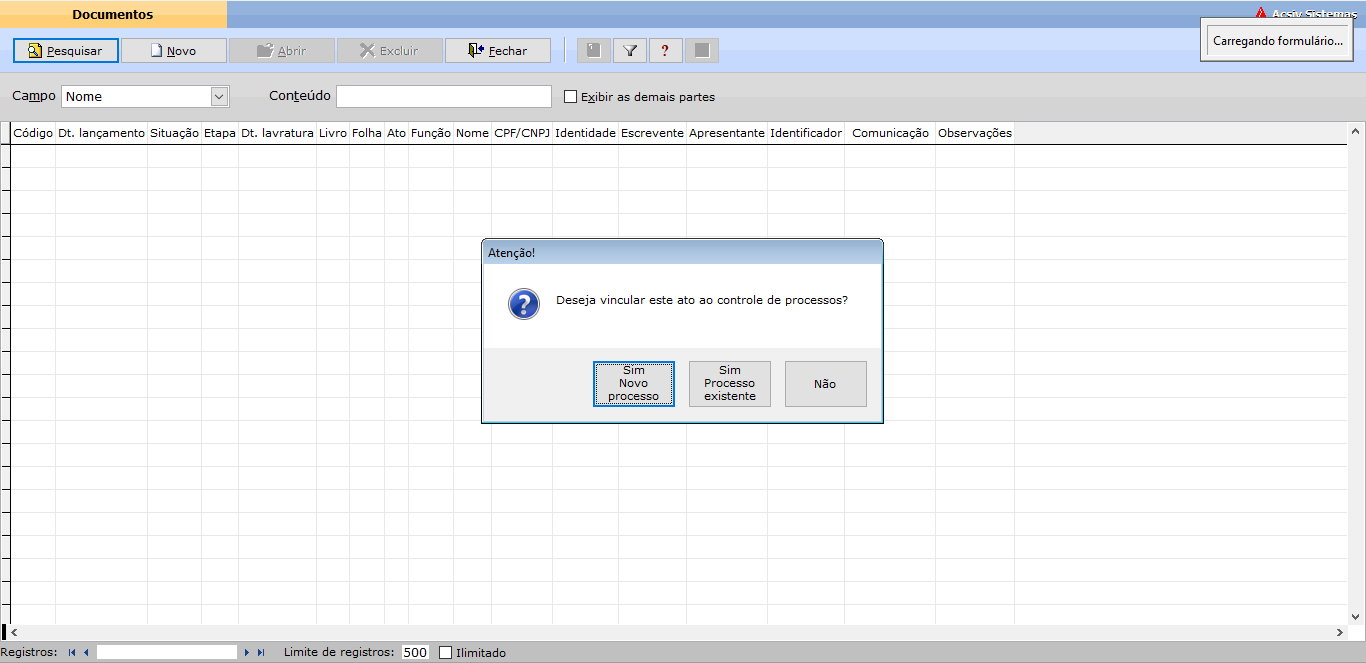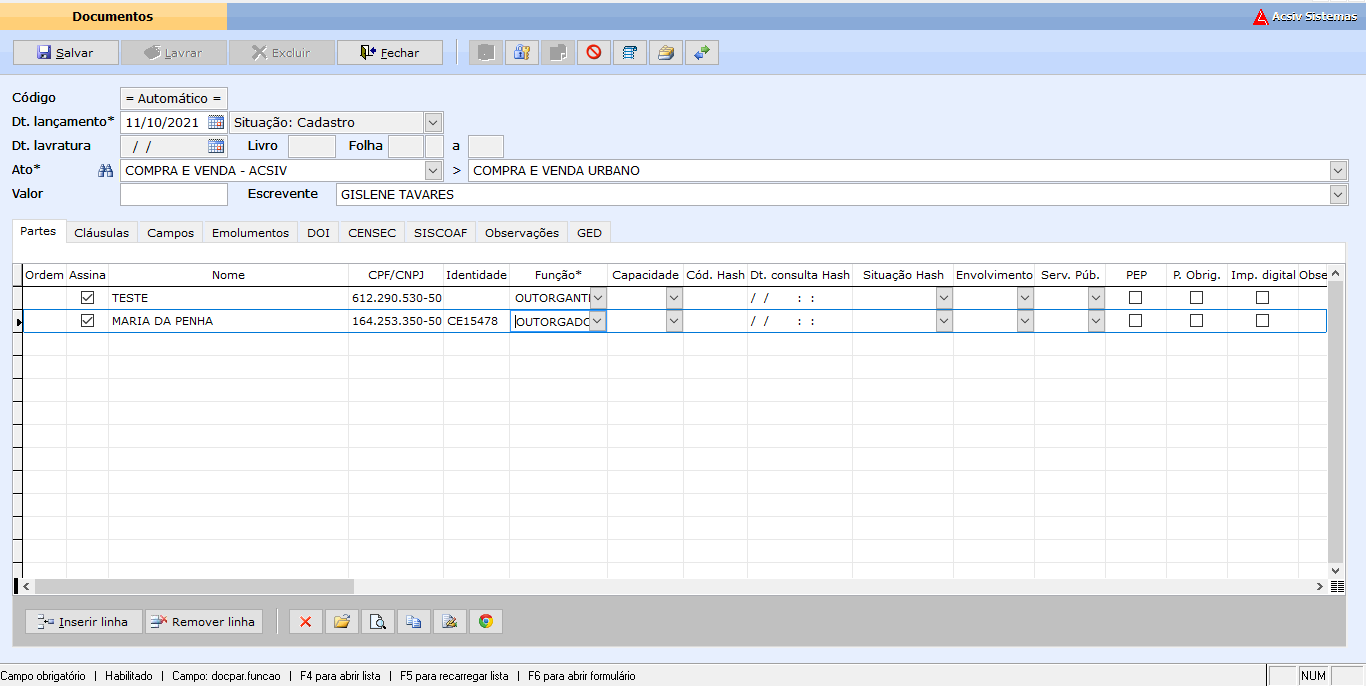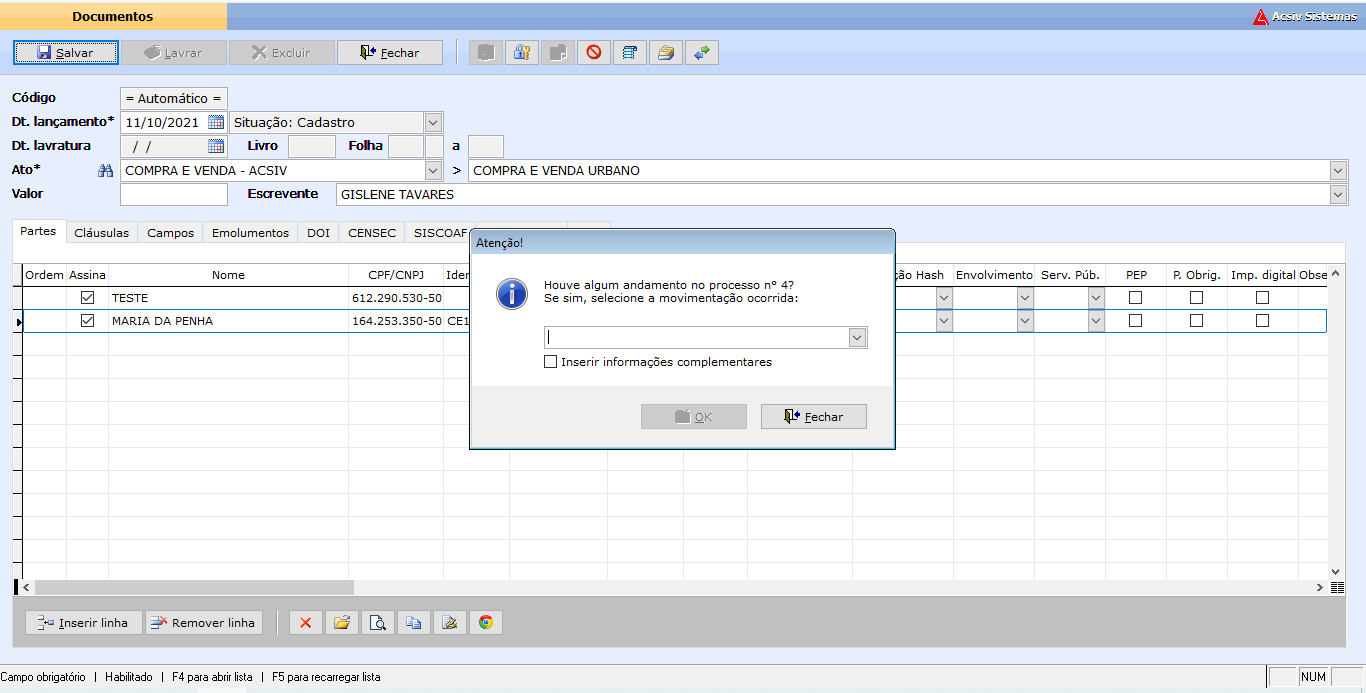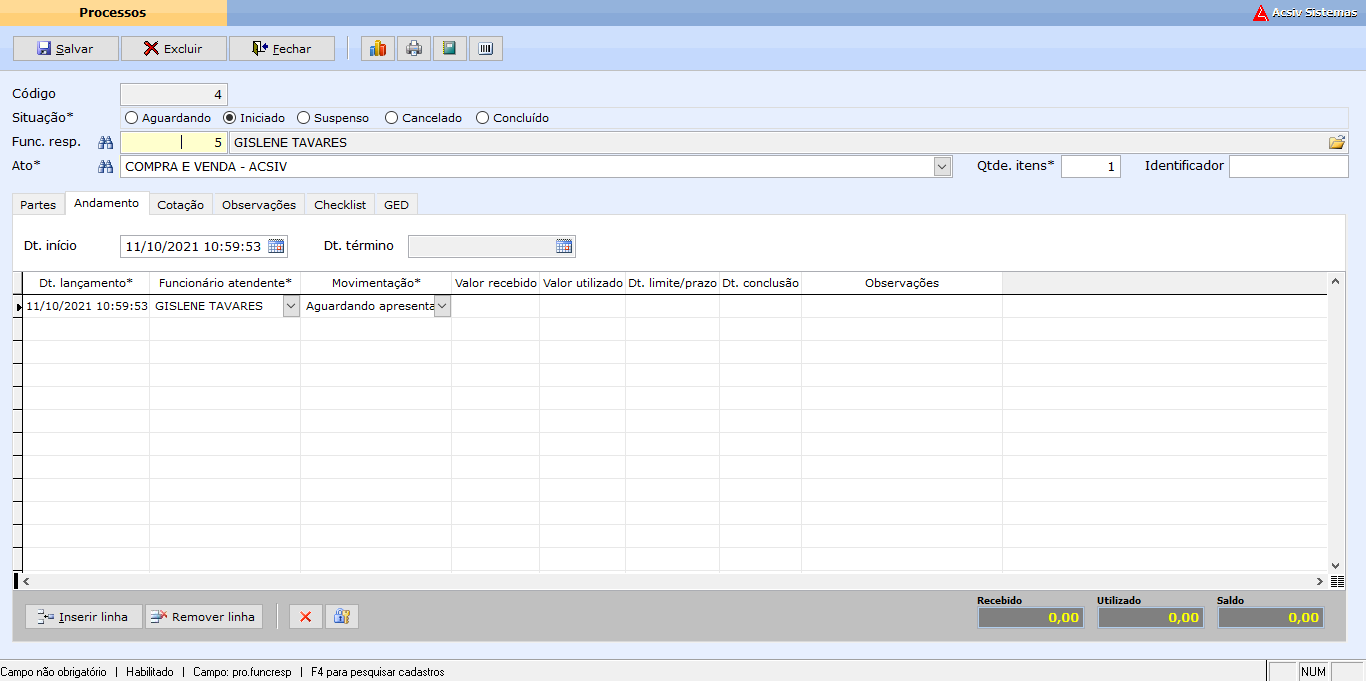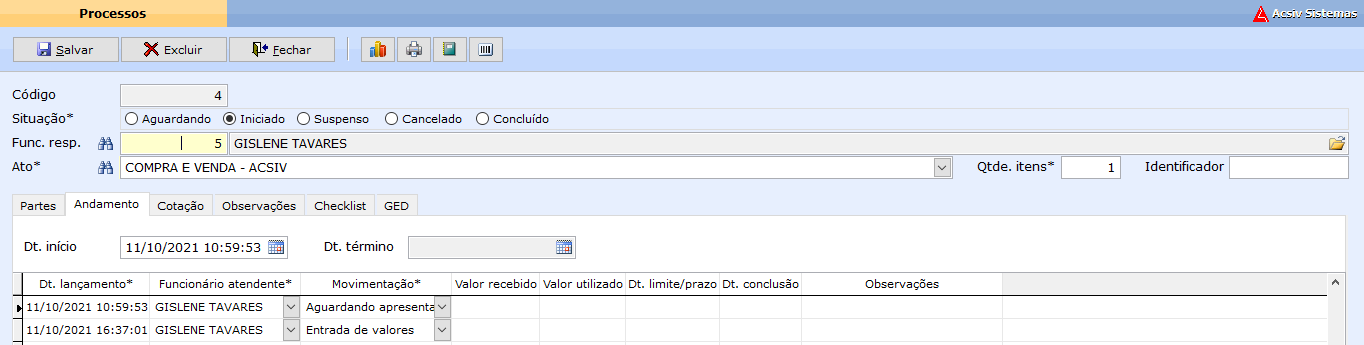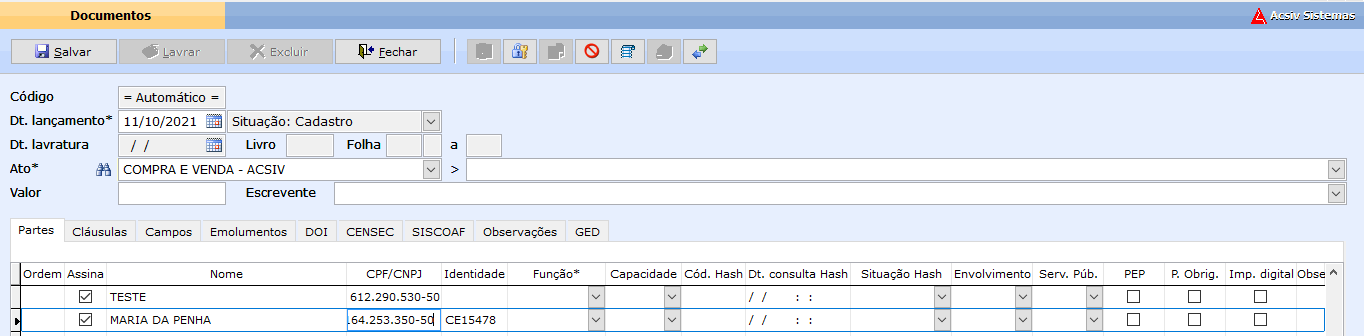Processos
Esse formulário serve para controlar todos os processos do cartório (Menu > cartório > Processos).
Ao abrir, conforme imagem, é possível pesquisar, criar um novo, abrir e excluir um processo.
Obs: As opções abrir e excluir só são habilitadas quando for feita alguma pesquisa.
Ao clicar em novo, irá aparecer a imagem a seguir:
Todas as palavras seguidas de asterisco (*) são campos de preenchimento obrigatório.
a. Código: Numeração gerada automaticamente pelo sistema, não é possível alterá-lo.
b. Situação: É a situação em que se encontra o processo.
c. Fun.resp.: Será exibido o nome do funcionário conectado no sistema que está realizando o processo. Caso venha em branco, é porque essa ação não foi ativada nas configurações e o responsável deverá ser selecionado de forma manual.
d. Ato: Selecione o ato. É possível realizar uma busca ou digitar no campo.
e. Qtde. itens: Deve ser informado a quantidade de itens que contém no processo, com objetivo de acompanhar melhor o desempenho dos funcionários. Ex.: Inventário com dois imóveis e um veículo = 3 itens.
f. Identificador: Espécie de protocolo do processo, utilizado para controle do cartório. Ex.: Número de pasta, número de atendimento, entre outros.
Na segunda parte da tela, vemos as abas organizadas na sequência lógica do processo:
Partes:
Clique em para adicionar uma parte ao processo, você pode digitar no campo ou utilizar o binóculo para pesquisar a pessoa desejada. Após Selecionar, será direcionado novamente para a tela de Processos. Se for inserida alguma linha erroneamente, basta seleciona-la e clicar em
. Caso queira apagar todas as linhas inseridas basta apertar o botão: .
Andamento:
É responsável por todo o registro de andamento do processo. Para inserir ou remover qualquer linha de andamento, é só usar os botões mostrados acima (Inserir linha e Remover linha).
a. Dt. início: Data e hora automáticas, serão preenchidas no momento em que a situação do processo for Iniciado , mas poderão ser alteradas caso necessário.
b. Dt. término: Data e hora automáticas, serão preenchidas no momento em que a situação do processo for Concluído.
c. Dt. lançamento: Data e hora automáticas do lançamento da movimentação do processo, podem ser alteradas caso necessário.
d. Funcionário atendente: Será exibido o nome do funcionário conectado no sistema que está realizando a movimentação.
e. Movimentação: Deve-se inserir todas as movimentações que ocorrem ao longo do processo. É possível realizar o cadastro de uma movimentação que ainda não está cadastrada no sistema, basta apertar a tecla do teclado ou ir no Menu > Cartório > Movimentações.
Para realizar o cadastro de uma nova movimentação, clique em e cadastre a movimentação conforme achar necessário.
f. Valor recebido: Informe o valor recebido. Por padrão, esse campo fica desabilitado, para preenchê-lo, clique no cadeado que fica na barra inferior da tela, similar a esse.
g. Valor utilizado: Preencha com o valor utilizado. Por padrão, esse campo fica desabilitado, para preenchê-lo, aperte o cadeado que fica na barra inferior da tela, similar a esse.
h. Dt. limite/prazo: Caso tenha prazos, insira a data limite para conclusão da movimentação.
i. Dt. conclusão: Insira a data de conclusão da movimentação.
j. Observações: Campo livre para digitar complemento de informações.
Após realizar cada movimentação, o sistema irá calcular automaticamente no campo inferior direito o valor total recebido, o total utilizado e o saldo do processo. Lembrando que esses valores vêm dos valores preenchidos anteriormente, conforme explicado nos itens f. e g.
Cotação:
Aba para registrar as informações sobre a cotação vinculada ao processo. Pode-se importar uma cotação realizada no Menu > cartório > cotações ou preencher os dados manualmente no campo livre, conforme imagem.
Observações:
a. Observações (Internas): Campo livre para colocar observações internas sobre o processo.
b. Observações (Externas): Campo livre para colocar observações externas, ou seja, informações que aparecem no site (caso o cartório tenha o site desenvolvido pela Acsiv) para o cliente.
c. Senha: Esta senha é para o cliente verificar o andamento do processo dele, caso o cartório tenha o site.
d. Atualizar webserver: Caso o cartório tenha o site, esse checkbox deve ser marcado para atualizar as informações no site.
Checklist:
Funciona como uma espécie de verificador para garantir que todas as etapas do processo foram concluídas, ajudando a manter a qualidade dos serviços prestados. De acordo com o observado na primeira imagem, essa aba está desabilitada e só será habilitada depois que o processo for salvo pela primeira vez.
Após salvar, bastar abrir novamente que a aba estará habilitada, se o seu ato não estiver configurado com checklist, sua tela aparecerá da seguinte forma:
Você poderá inserir linha e pesquisar o checklist desejado ou poderá realizar um novo.
Se o seu ato já estiver cadastrado, o checklist será exibido automaticamente, da seguinte forma:
Ao verificar, o sistema automaticamente preenche a data de realização, conforme imagem:
É possível realizar o cadastro de um novo checklist pelo Menu Cartório > Checklist ou clicar no botão
.
É possível realizar o cadastro de um novo Checklist ou pesquisar um existente no sistema.
GED:
Sigla para gestão eletrônica de documentos, aqui é possível armazenar imagens através de um scanner, câmera ou procurar no computador.

Insere uma nova linha.
Remove a linha seleciona.
Remove todas as linhas.
Digitaliza a imagem para dentro do sistema.
Captura a imagem através da câmera.
Abre uma janela para localizar a imagem dentro do computador.
Cola uma imagem da área de transferência.
Visualiza o arquivo em zoom.
Cancela o arquivamento da imagem.
É possível inserir quantas linhas forem necessárias para adicionar imagens ou documentos, lembrando que será preciso inserir uma linha para cada documento.
No canto superior do processo, do lado direito, existem alguns itens para facilitar a sua gestão.
Exibe as estatísticas de distribuição.
Gera o recibo do processo com os valores inseridos na tela de movimentação. É possível visualizá-lo, imprimi-lo, enviá-lo e salvá-lo como PDF.
Emite o extrato do processo.
Abre o formulário para gerar o boleto.
O processo também pode ser aberto diretamente de um documento (Menu > Notas > Documentos)
Antes de iniciar, teremos como base que a seção \documentos já foi lida.
Ao clicar em novo na tela de documentos, o sistema apresentará a seguinte mensagem:
Ao selecionar a opção , é possível criar um documento com o processo vinculado.
Ao salvar, o sistema vai exibir uma tela com a seguinte pergunta:
basta selecionar o andamento que foi realizado no processo.
Na tela de documentos, o botão do processo vai apresentar um alerta, informando que aquela escritura/procuração tem um processo vinculado.
Clicando no botão é possível verificar algumas situações do processo, vamos detalhar em seguida.
a. Abrir processo: Você será direcionado para a tela de processo que acabamos de ensinar (Menu > Cartório > Processos).
b. Alterar situação: É possível alterar a situação do processo.

c. Inserir andamento: É possível inserir o andamento do processo.
d. Verificar checklist: É possível verificar o checklist vinculado no ato em que o processo está sendo realizado.
e. Desvincular processo: É possível desvincular o processo da escritura/procuração.
Ao selecionar a opção, é possível inserir um processo existente que já foi realizado no Menu > Cartório > Processos.
Basta selecionar o processo que deseja utilizar nesta escritura/procuração, ele será importado com as partes que foram inseridas no processo.
Ao selecionar o botão, nenhum processo será criado ou vinculado à escritura/procuração.