Menu Acsiv
O menu Acsiv é acessível a todos os usuários e contém os recursos gerais do sistema.
1. Configurações locais
Cada computador que acessa o sistema tem diferentes configurações de hardware softwares. Portanto, é necessário configurar algumas opções individualmente.
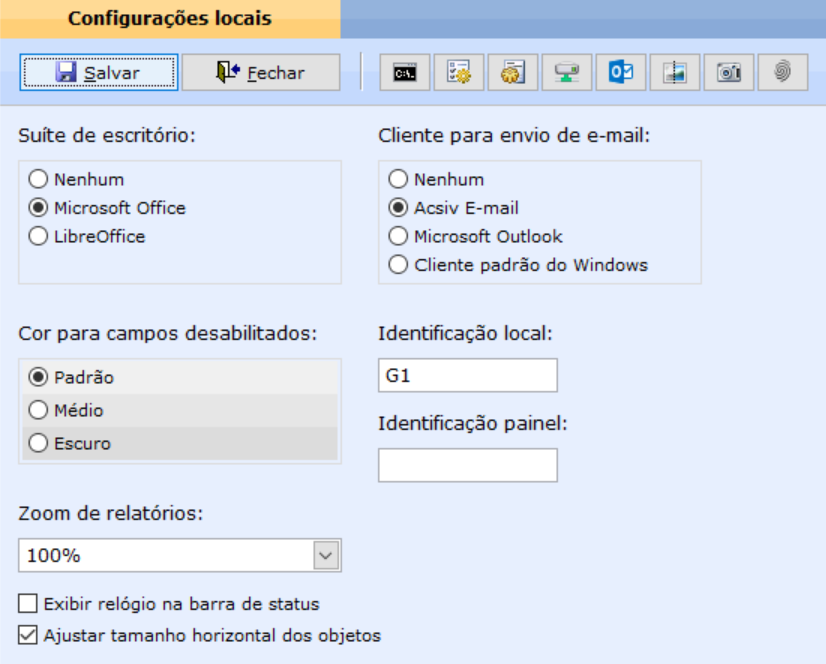
a. Suíte de escritório
Deve ser selecionado qual é o pacote instalado no computador. Ex: Editor de texto e planilha eletrônica.
b. Cliente para envio de e-mail
Deve ser selecionado qual é o programa desejado para realizar o envio de e-mails pelo sistema.
c. Cor para campos desabilitados
Em alguns monitores as tonalidades de cinza variam para cada modelo.
Quando um campo está desabilitado no sistema, o cinza pode não ficar tão perceptível. Essa opção permite o melhor ajuste.
d. Identificação local e de painel
Esses campos devem ser informados para identificar computadores que atuam como balcões, caixas, guichês de atendimento e painéis de senha.
e. Zoom de relatórios
Por padrão os relatórios são apresentados com 100% de zoom. Caso o monitor seja maior é possível ajustar melhor a visualização padrão e não ter que ficar alterando a cada relatório emitido.
f. Exibir relógio na barra de status
Marque essa opção para exibir o relógio do computador no fim da barra de status.
g. Ajustar tamanho horizontal dos objetos
Os formulários do sistema se ajustam de acordo com o tamanho dos monitores. Em equipamentos maiores ou resoluções muito altas, os objetos na tela podem ficar esticados. Caso isso ocorra, desmarque essa opção para melhor ajuste.
Marcado:
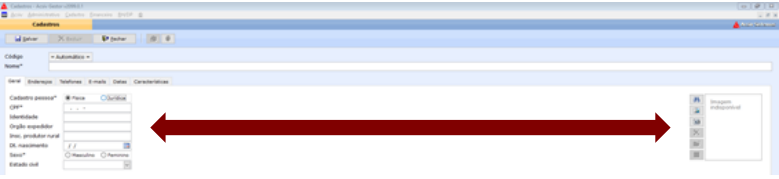
Desmarcado:
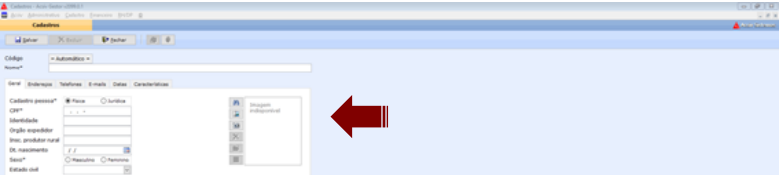
DICA
Os botões especiais são autoexplicativos e geralmente usados pelo suporte técnico. A única atenção é para o botão Registrar componentes com Regsvr32 que deve ser executado como administrador.
2. Ajuda F1
Abre os manuais do sistema para auxiliar o usuário quanto ao uso de cada módulo. Como este! Tecla de atalho: F1.
3. Atalhos
Todos os itens disponíveis na barra de menus podem ser habilitados como atalho na área de trabalho do sistema. Marque a coluna Visível dos itens desejados e em seguida clique no botão Salvar. Para localizar algum item de atalho, informe o conteúdo desejado e clique em Pesquisar.
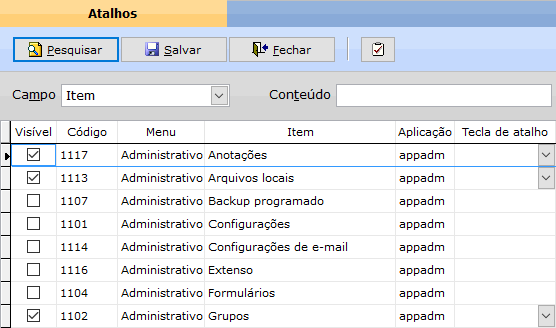
É possível definir uma tecla de atalho para o item usado com frequência. Para isso, selecione na coluna correspondente as opções disponíveis.
Para restaurar os padrões pré-definidos do sistema, clique no botão Aplicar padrões.
4. Atualizar banco de dados
O sistema está em evolução constante. Por isso, sempre são disponibilizadas novas versões. Após realizar uma atualização, o sistema pode apresentar erros de inconsistência do banco de dados – Ex: Um novo campo que ainda não foi criado. Nessas situações a atualização de banco de dados é necessária, bastando clicar no botão Atualizar.
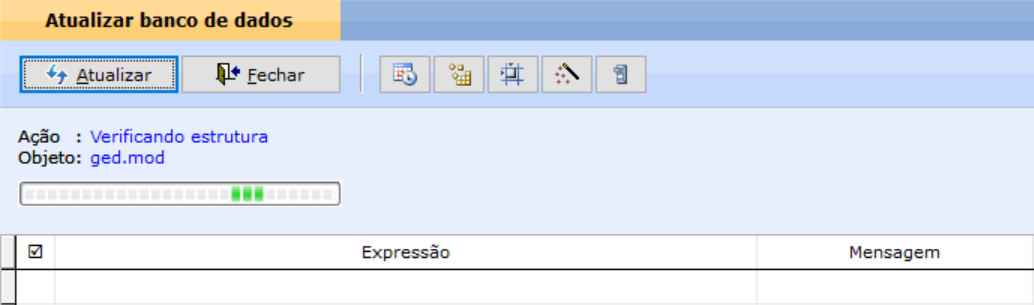
O sistema gerenciador de banco de dados PostgreSQL é configurado para trabalhar no fuso horário local. Quando essa configuração não está programada ou deseja-se trabalhar com o sistema em um fuso horário específico, clique no botão Definir fuso horário do banco de dados.
DICA
Esse recurso não está disponível para o sistema gerenciado de banco de dados Microsoft SQL Server pois seu fuso horário é definido de acordo com o sistema operacional.
Será solicitado o fuso horário desejado e após clicar em OK o sistema será reiniciado com a nova configuração.
O botão desconectar todas as demais conexões ativas deve ser usado para finalizar o uso de todas as conexões com o banco de dados, exceto o computador que executa essa ação. Usar somente em casos de manutenção no sistema.
Os botões reajustar sequências de tabelas, reajustar estrutura e reajustar registros de banco de dados devem ser usados somente quando o técnico da Acsiv Sistemas avaliar a necessidade da operação.
5. Backup
Realiza a cópia de segurança – Backup – do banco de dados.
Abaixo um exemplo de backup no PostgreSQL:
6. Bloquear sistema
Bloqueia o uso do sistema solicitando o login do usuário. Realizando essa operação, o usuário não precisa finalizar o sistema e ao reconectar com as mesmas identidades, pode continuar no formulário em que estava. Alterando as identidades, todas os formulários que estavam abertos serão fechados. Tecla de atalho: Ctrl + F12.
7. Calculadora
Executa o aplicativo Calculadora do Windows. O uso da tecla de atalho Ctrl + F11 para esse item é muito útil quando precisar fazer uma conta rápida no meio de uma operação do sistema.
8. Calendário
Abre o calendário do sistema. É possível selecionar o mês e ano desejado para exibição. Os dias são apresentados na cor vermelha quando houver feriado. Para ver a descrição do feriado passe com o mouse sobre o botão. O negrito mostra o dia atual que pode ser reajustado informando os dias de projeção. Clicando nos botões de navegação Mês anterior e
Próximo mês, a exibição do calendário será atualizada e o botão Hoje mostra o dia atual. Tecla de atalho: Ctrl + F10.
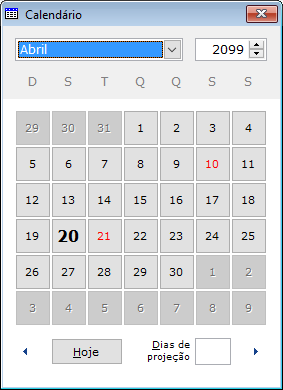
DICA
Sempre que encontrar um campo do tipo data, haverá a figura que abrirá o calendário. Clique nela ou pressione a tecla de atalho F4 caso o foco esteja no campo.
9. Executar formulário
Os formulários têm um código único dentro do sistema. É possível abri-los bastando informar o seu código. Tecla de atalho: Ctrl + F9.
DICA
Para saber o código do formulário desejado passe com o mouse sobre o item de menu e verifique a barra de status ou veja a última linha do atalho de área de trabalho.

10. Formulários em cascata
Organiza todos os formulários abertos no sistema em forma de cascata.
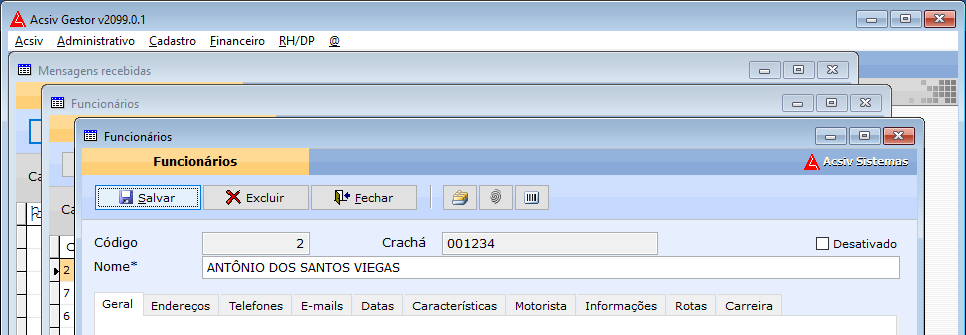
11. Histórico de atualizações
Exibe todas as atualizações realizadas no sistema.
12. Mostrar área de trabalho
Minimiza todos os formulários abertos, mostrando a área de trabalho do sistema.
13. Percorrer formulários
Alterna a exibição entre todos os formulários abertos. Tecla de atalho: Ctrl + F1.
14. Personalizar
Permite alterar as cores do sistema de acordo com as preferências do usuário. Por padrão as cores da área de trabalho são definidas de acordo com as cores do Windows. Para alterálas desmarque o primeiro campo do formulário e selecione as os botões de Cor de fundo e Cor da letra. Também é possível mudar o tema Azul do sistema. Para confirmar as personalizações clique em Salvar.
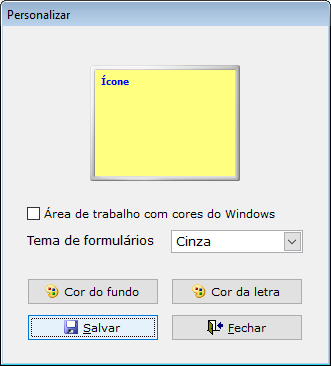
15. Redefinir senha
Para alterar a senha atual o usuário deve digitar a Nova senha, Confirmar senha novamente para validar se estão iguais e clicar em OK.
16. Registro do sistema
Ao instalar o sistema e executá-lo pela primeira vez serão solicitadas as informações para o registro e validação da chave de acesso.
Atenção
Esse formulário só pode ser executado pelo administrador do sistema e as informações não devem ser alteradas sem o suporte técnico da Acsiv Sistemas.
17. Restaurar formulários
Restaura as configurações padrões de posicionamento e tamanho dos formulários.
Os formulários iniciam maximizados, mas podem ser ajustados para uma determinada posição e com tamanhos personalizados. Para isso clique no botão Restaurar tamanho e arraste o formulário para a posição desejada, além de poder ajustar o tamanho das bordas. Após fechar o formulário as novas posições serão salvas e aplicadas aos demais formulários.
18. Sobre o sistema
Exibe informações sobre o versionamento do sistema e definições do banco de dados. Easter egg: clique sequencialmente nas logomarcas e feche o formulário.
19. Suporte remoto
Permite que os técnicos da Acsiv Sistemas acessem remotamente o computador do usuário para realizar ajustes, atualizações ou demonstrar o funcionamento do sistema. Esse procedimento é feito através do TeamViewer® e para que a conexão seja realizada entre os computadores, o número contido no campo Sua ID e Senha devem ser informados ao técnico.
20. Verificar atualizações
Verifica se existem atualizações disponíveis para o sistema. Caso haja alguma atualização, o sistema fará o download do arquivo e atualizará os demais computadores da rede.
21. www.acsiv.com.br
Acessa o site da Acsiv Sistemas.
22. Fechar
Fecha o formulário que está aberto. Havendo informações a serem salvas, uma mensagem de confirmação será apresentada. Tecla de atalho: Ctrl + F4.
23. Sair
Fecha todos os formulários abertos e sai do sistema. Tecla de atalho: Alt + F4.