Formulários
Os formulários do sistema são os locais que coletam, exibem e processam informações, sendo padronizados e compostos de vários objetos que serão apresentados a seguir.
Para exemplificar, vamos demonstrar o uso do formulário Funcionários, pesquisando informações, inserindo novo cadastro, alterando cadastro existente, excluindo registros e emitindo listagem.
O objetivo não será explicar os campos que compõe esse formulário – isso será visto no módulo específico – mas sim, o uso genérico de todos os objetos que o compõem. Além disso, todas as informações são fictícias.
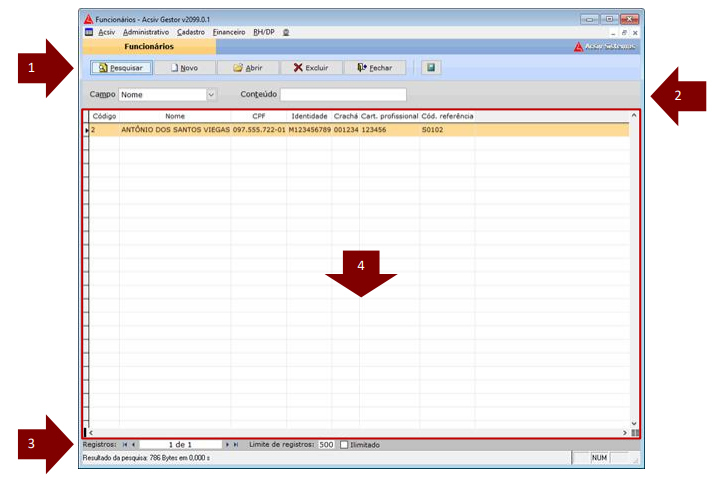
1. Barra de ferramentas
A barra de ferramentas é composta por botões de função para manipulação dos dados. Eles podem ser acessados através de clique do mouse, pressionando a tecla Enter quando o foco estiver sobre eles ou pela combinação das teclas de atalho Alt + letra grifada.
Pesquisa registros no banco de dados de acordo com o escopo definido na barra de pesquisas (veremos a seguir). Os dados serão apresentados na tabela de resultados logo abaixo e com as setas de navegação do teclado ↑↓ é possível se movimentar pelos registros. É possível abrir ou excluir a linha selecionada (veremos a seguir). Caso não seja encontrado nenhum registro, uma mensagem será apresentada: Tecla de atalho: Alt + P
Nenhum registro encontrado.
Abre um novo formulário de cadastro para que os dados sejam informados e salvos no banco de dados. Tecla de atalho: Alt + N.
Após realizar a pesquisa, selecionar o registro desejado e acessar esse botão, será aberto o formulário com os dados para visualização e possíveis alterações. Tecla de atalho: Alt + A.
Após realizar a pesquisa, selecionar o registro desejado e acessar esse botão, será apresentada uma mensagem confirmando a exclusão:
Deseja excluir o registro selecionado?
Esta operação será irreversível se executada.
- [Sim] o registro é excluído definitivamente;
- [Não] o sistema interrompe a operação.
Fecha o formulário, da mesma forma que clicar no [X] inferior da barra de menus. Teclas de atalho: Alt + F, Ctrl + F4 ou simplesmente Esc.
Emite a listagem dos dados exibidos na tabela de resultados.
Ao acessar esse botão será ativado um menu com opções de visualização, impressão, envio por e-mail e exportação dos dados em formato PDF e XLS.
Visualizador de relatórios:
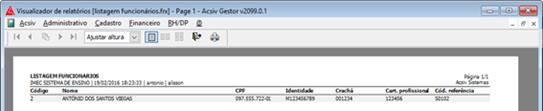
DICA
Desmarque a opção Separador de linhas no menu do botão Emitir listagem para remover a faixa cinza na intercalação dos registros na listagem.
Para saber o título dos botões que só contenham imagem, como o acima, basta passar com o mouse sobre ele que uma legenda irá aparecer ou basta verificar a informação na barra de status.
Para mudar de página nos relatórios, use os botões de navegação na barra de ferramentas. Bem como o ajuste de zoom e formas visualização.
Ao clicar nos botões Novo ou Abrir, anteriormente descritos, será mostrado um formulário com todos os seus campos e a barra de ferramentas abaixo, contendo as opções autoexplicativas: Salvar, Excluir e Fechar.
DICA
Para duplicar um registro existente, clique com o botão invertido do mouse no botão Salvar, pressione a tecla F4 e o texto será alterado para Duplicar. Para confirmar a duplicação dos dados, basta acioná-lo.
Alguns formulários, podem conter a barra de ferramentas abaixo para controle de linhas de uma determinada tabela. Para inserir ou remover uma linha, basta clicar nos primeiros botões. Caso queira remover todas as linhas da tabela de uma só vez, basta clicar em Remover todas as linhas. A dica para duplicar funciona da mesma forma em Inserir linha.
Para formulários de relatórios, a barra de ferramentas apresentada segue o padrão abaixo. Ao visualizar o relatório, segue-se o mesmo padrão apresentado na listagem, também demonstrado anteriormente.
2. Barra de pesquisas
Deve ser selecionado, na lista pré-definida, qual campo será pesquisado. Para isso, clique na setinha ou pressione F4 (Informação da barra de status).
No campo Conteúdo, deve ser digitado o que se deseja encontrar com a pesquisa. Para alguns Campos selecionados, como Nome, não é necessário informar o conteúdo completo. Bastam as primeiras letras – Ex: “anto” – para pesquisar todos os registros que começam com as tais letras. Para campos numéricos ou datas esse método não está disponível.
Outro recurso interessante é “pesquisa em qualquer parte do campo” para campos alfanuméricos. Para utilizá-lo posicione o cursor no campo Conteúdo e pressione F4 (Informação da barra de status). O campo ficará amarelo, indicando que o método está ativado. Digite o conteúdo desejado – Ex: “silva” – e clique em pesquisar.
Também é possível usar o caractere especial % entre as palavras para pesquisas compostas. Logo “ana%sales” apresentará os nomes que comecem com “ana” e terminem com “sales”. Para campos numéricos ou datas será exibido um novo campo que permite a pesquisa entre intervalos.
Campo do tipo alfanumérico:
Campo do tipo numérico:
Campo do tipo data:
O sistema sempre mostra um item específico, mas caso o usuário use outro Campo com maior frequência, ele pode ser salvo como padrão. Clique com o botão inverso do mouse sobre o Campo e selecione a opção de menu Salvar como padrão ou Restaurar padrão para reestabelecer a configuração original.
DICA
Caso o foco não esteja no Campo ou no Conteúdo, as teclas de atalho para acessá-los são Alt + M e Alt + T respectivamente.
3. Barra de registros
Nela é exibida a quantidade de registros encontrados – Ex: 1 de 10.
Nas setas de navegação é possível movimentar entre os registros:
.................... Primeiro registro;
..................... Registro anterior;
..................... Próximo registro;
.................... Último registro.
É possível percorrer a tabela de resultados com as setas de navegação do teclado:
Ctrl + Home ... Primeiro registro;
Page Up .......... Uma página acima;
↑ ....................... Registro anterior;
↓ ....................... Próximo registro;
Page Down .... Uma página abaixo;
Ctrl + End ....... Último registro.
Além disso, ao segurar a tecla Ctrl e girar o scroll wheel do mouse sobre a tabela de resultados, irá executar uma navegação “rolante”.
Para evitar que sejam feitas pesquisas sem escopo, buscando TODOS os registros do banco de dados, existe um limitador de registros (500 é o padrão) que pode ser alterado ou marcado o campo Ilimitado para que todos os registros sejam exibidos.
DICA
O limite de registros é padrão no sistema, pois realizar pesquisas de todos os registros pode deixar o processo lento.
4. Tabela de resultados
As tabelas do sistema são responsáveis por exibir um agrupamento de dados em forma de linhas e colunas. São compostas de vários recursos que serão apresentados agora!
a) Ordenando colunas
Para ordenar uma coluna basta clicar com o botão principal do mouse sobre ela. Será exibido uma seta de orientação e clicando novamente irá alternar entre crescente e decrescente a ordenação.
DICA
Essa opção também pode ser executada clicando com o botão inverso do mouse sobre a coluna e selecionando o item Ordenar.
b) Estatísticas da tabela
Clique com o botão inverso do mouse sobre as colunas e um menu será exibido com opções estatísticas.
Coluna numérica:
- Exibe a soma dos valores da coluna;
- Exibe a média dos valores;
- Exibe o valor máximo;
- Exibe a quantidade de registros;
- Exibe o valor mínimo;
Coluna alfanumérica:
- Exibe a quantidade de palavras da linha selecionada da coluna;
- Exibe a quantidade de caracteres da linha selecionada da coluna;
- Exibe a quantidade de registros.
Coluna data:
- Exibe um calendário;
- Exibe um texto por extenso da linha selecionada da coluna;
- Exibe a quantidade de registros.
Coluna com seleção:
- Marca todos os registros da coluna;
- Desmarca todos os registros da coluna.
- Inverter a marcação dos registros da coluna. Exemplo de aplicação:
DICA
Se o nome da coluna for Ordem, aparecerá a opção Reordenar que, como se espera, reordenará os valores da coluna.
c) Congelar
No mesmo menu acima encontramos a opção que “congela” a coluna selecionada. As colunas à direita se movimentarão na horizontal enquanto as da esquerda ficarão fixas, “congeladas”.
d) Filtrar
Essa opção do menu realiza um filtro nos dados da pesquisa realizada. Ex: Após pesquisar todos os nomes que começam com “maria”, é necessário filtrar os registros que têm identidade iniciada com “M”. Em situações similares usaremos o recurso Filtrar.
Após selecionar OK na mensagem, a coluna mostrará a figura de um filtro e no item de menu apresentará a opção Desfazer filtro.
e) Ordenar
Como explicado acima, organiza os registros em ordem crescente/decrescente.
f) Substituir
Substitui todos os registros da coluna pelo conteúdo contido na célula selecionada.
Opção bastante prática para preencher várias linhas de uma coluna com o mesmo valor.
g) Copiar célula
Copia o conteúdo da célula da coluna selecionada.
h) Ocultar desativados
Será exibida somente em tabelas de resultados que tenham possibilidade de “desativar” um registro. Tal método existe para algumas situações em que o cadastro não pode ser excluído, mas não deve aparecer como resultado padrão nas pesquisas. Caso o usuário queira ver esses registros deverá selecionar essa opção do menu.
i) Painel de visualização
São responsáveis pela forma que vemos a tabela de resultados e ficam nas extremidades inferiores, à esquerda e à direita.

Arrastando o elemento à esquerda, duplicamos a tabela de resultados e clicando no elemento à direita ativamos um menu de opções para a visualização desejada. A figura abaixo mostra a tabela duplicada e o estilo de visualização Coluna X Linha. Para voltar à visualização original, basta selecionar a opção Restaurar painel do menu.

j) Salvar como DBF e XLS
Outra opção do painel de visualização é a possibilidade de exportar os dados exibidos para arquivos em formato DBF e XLS. Acessando essa opção será exibido um formulário onde o arquivo será salvo e o processo será realizado.
k) Código ID
Exibe o código de identificação (ID) do registro no banco de dados. Essa opção é útil para realizar análises de logs no sistema, que será demonstrado no módulo Administrativo. É um recurso muito útil para suporte técnico.
l) Reajustar largura
Para reajustar a largura de todas as colunas de uma só vez, dê um clique duplo no botão contido no topo da tabela. Para reajustar apenas a coluna desejada, dê um clique duplo na linha de divisão da coluna.
