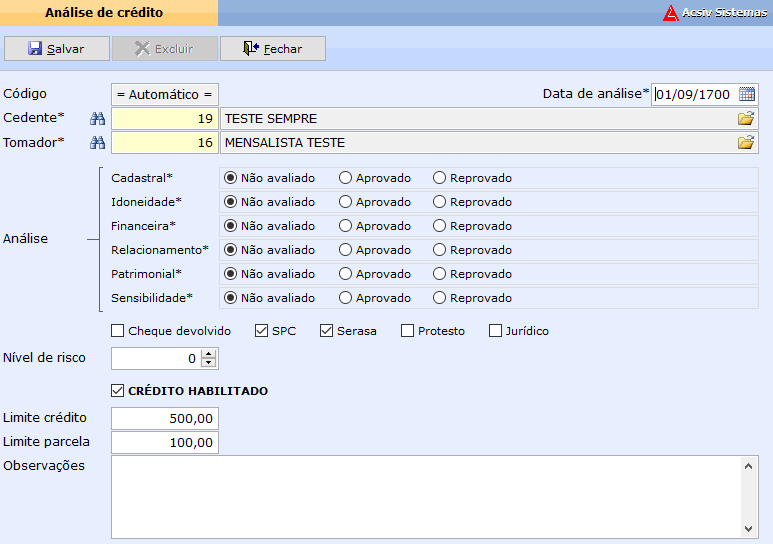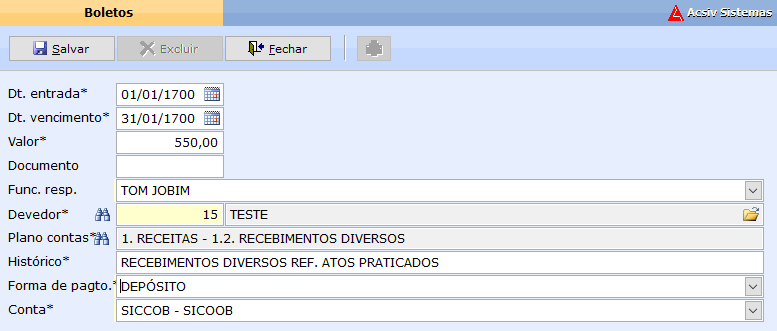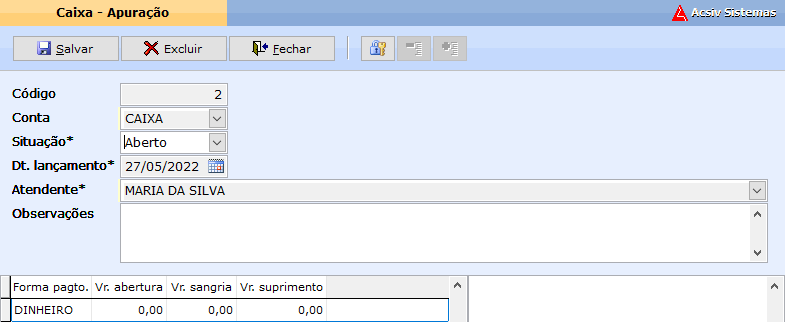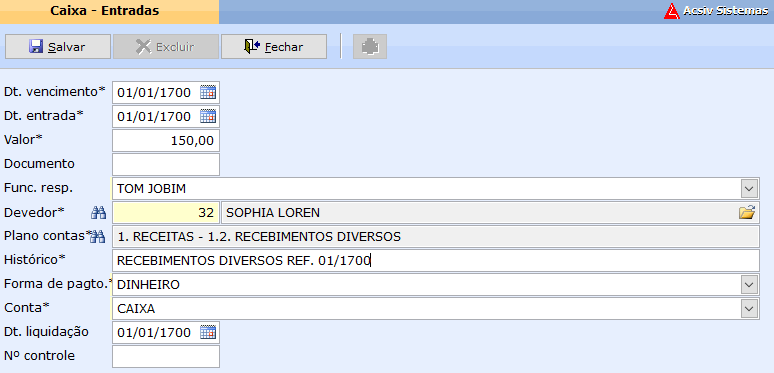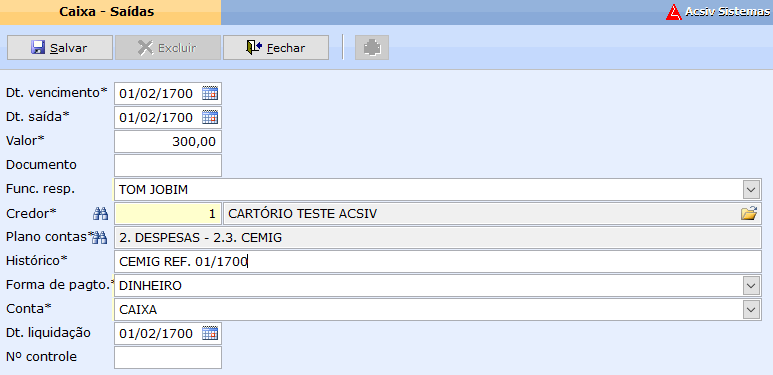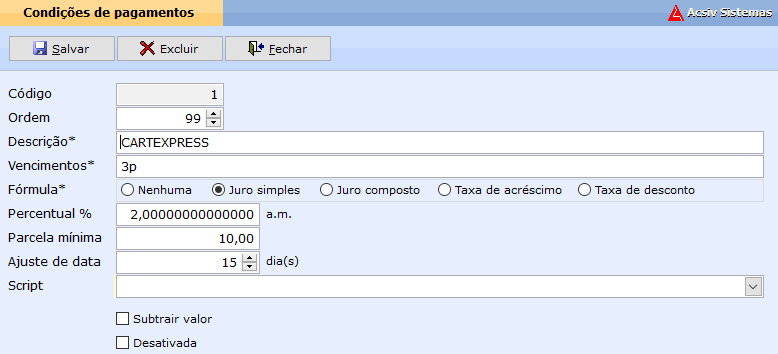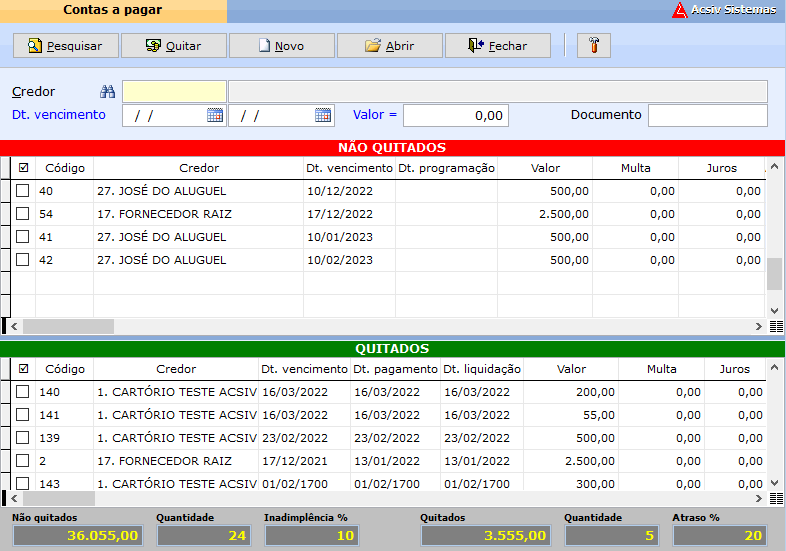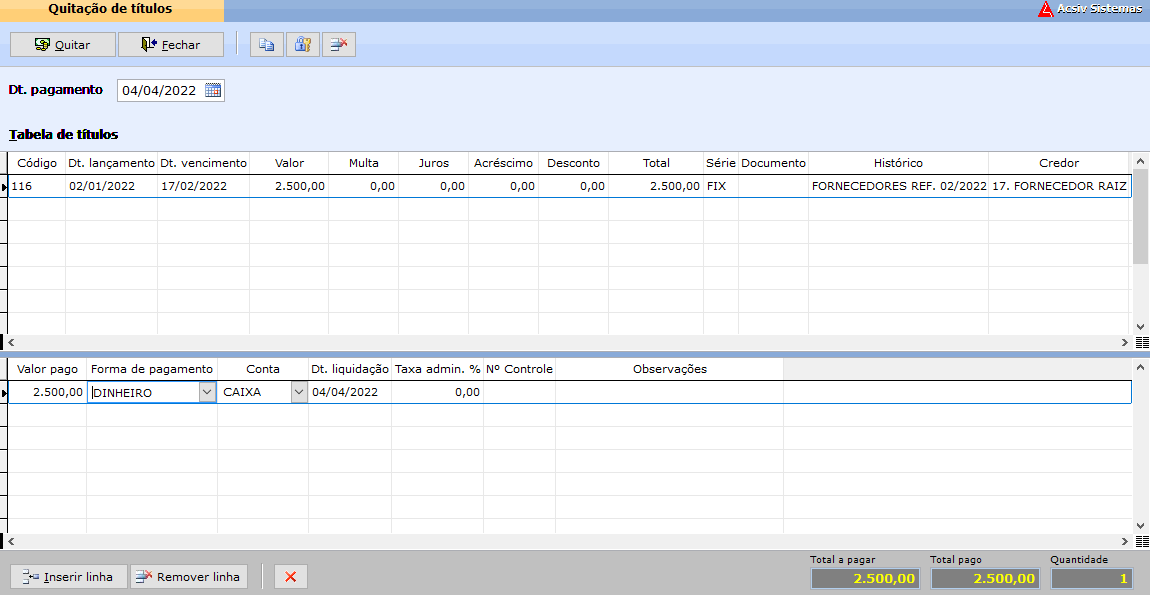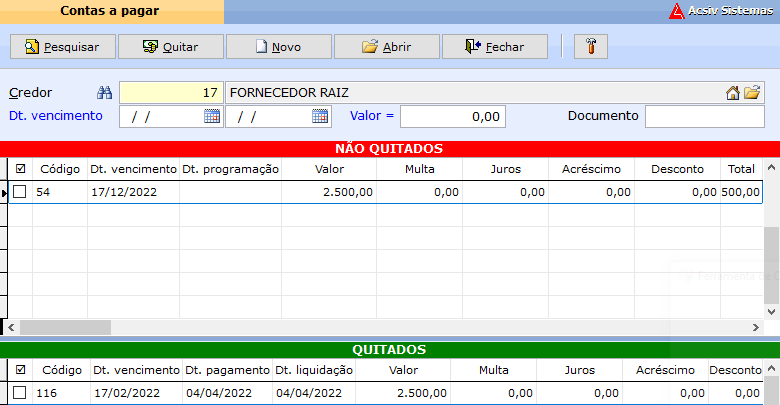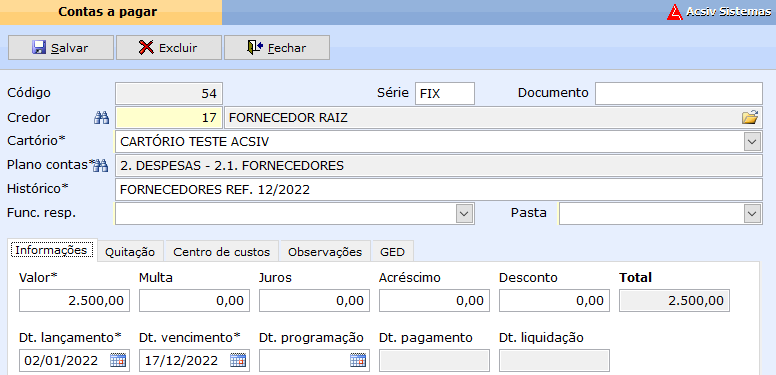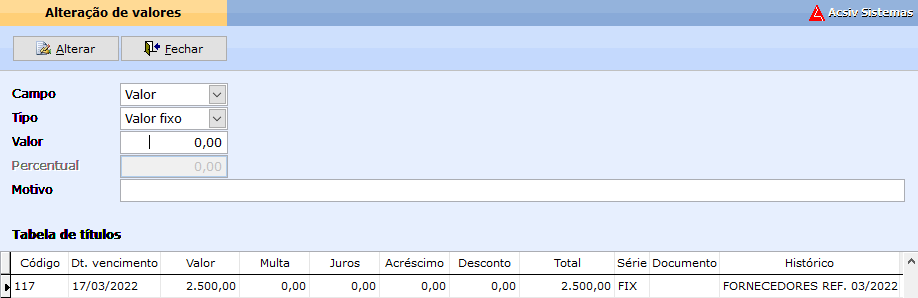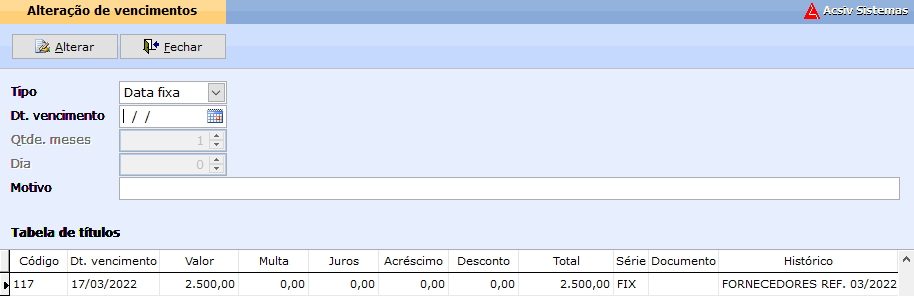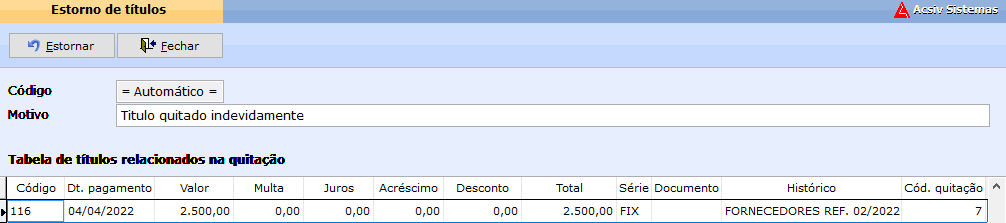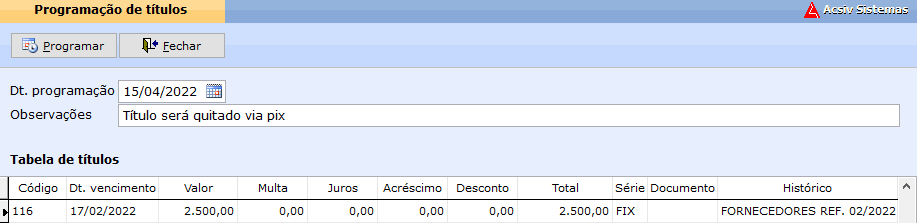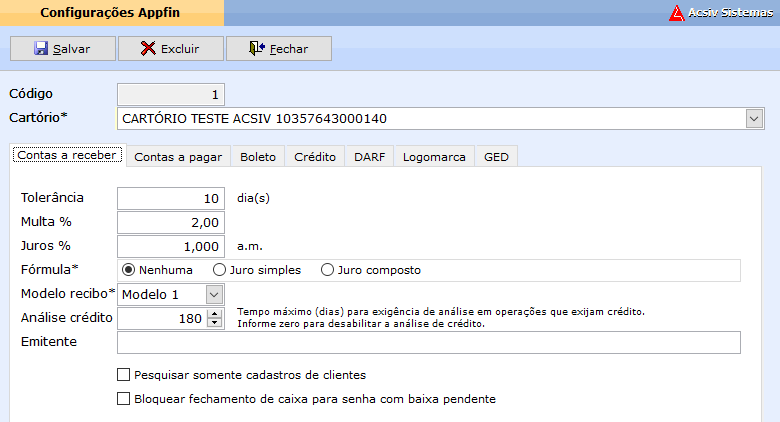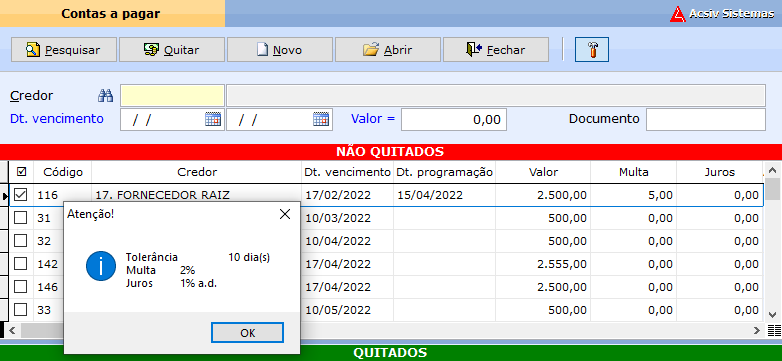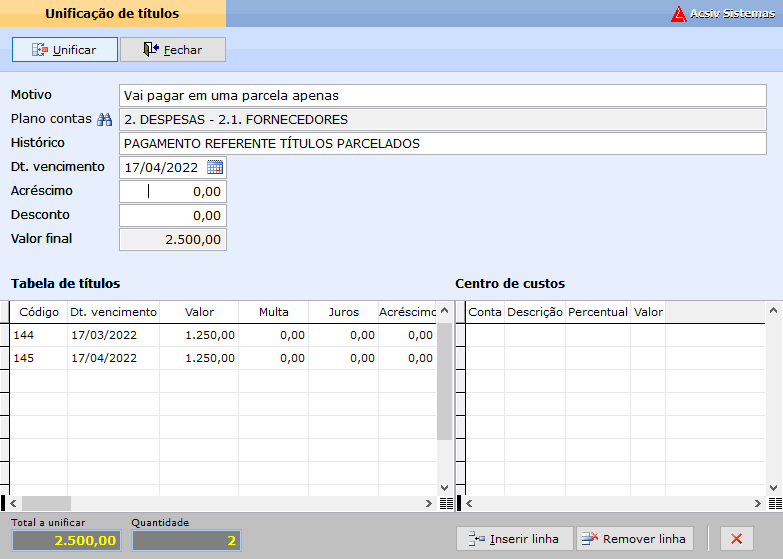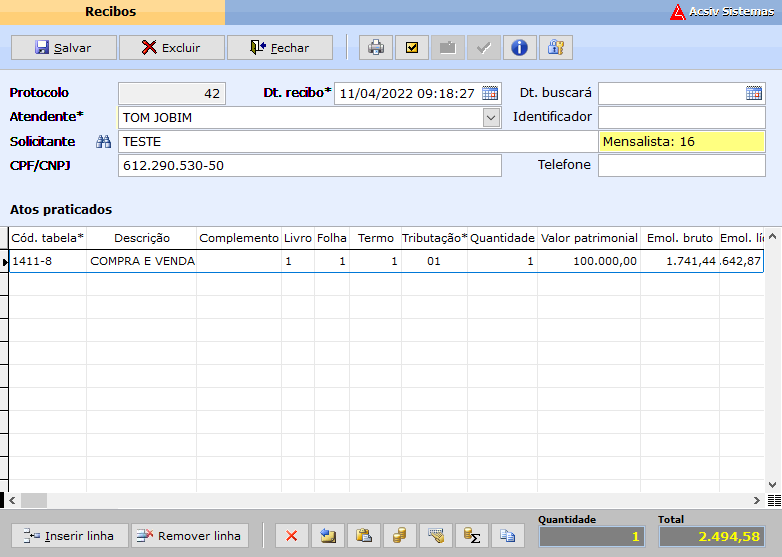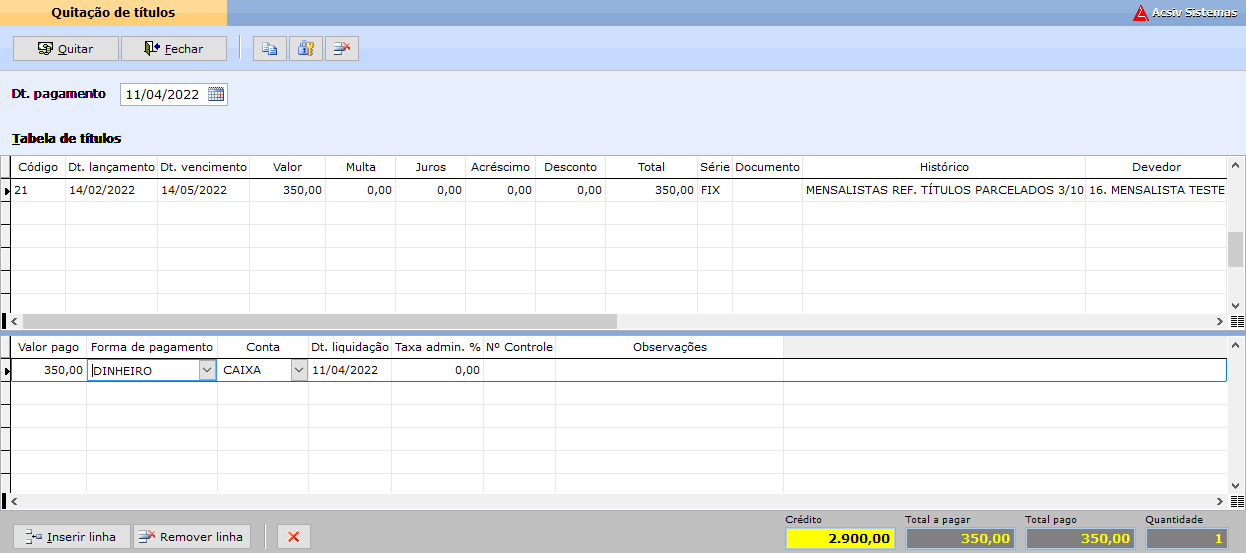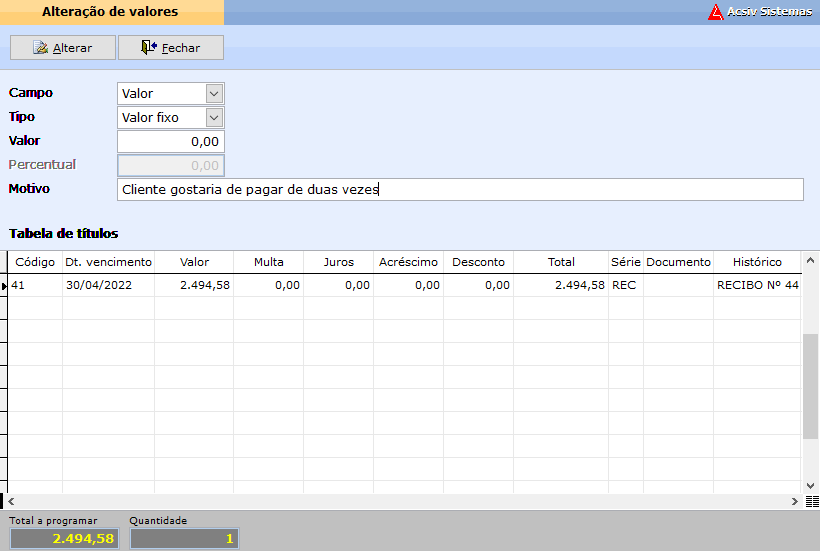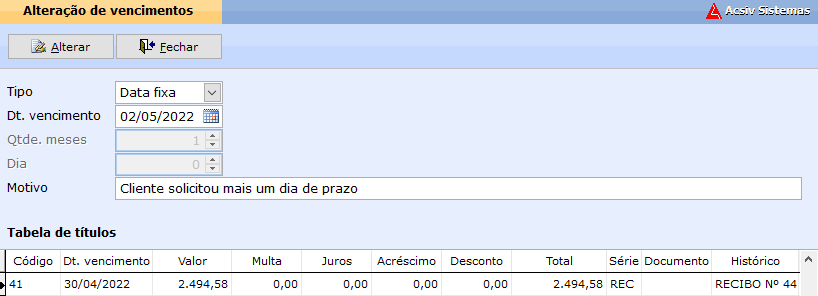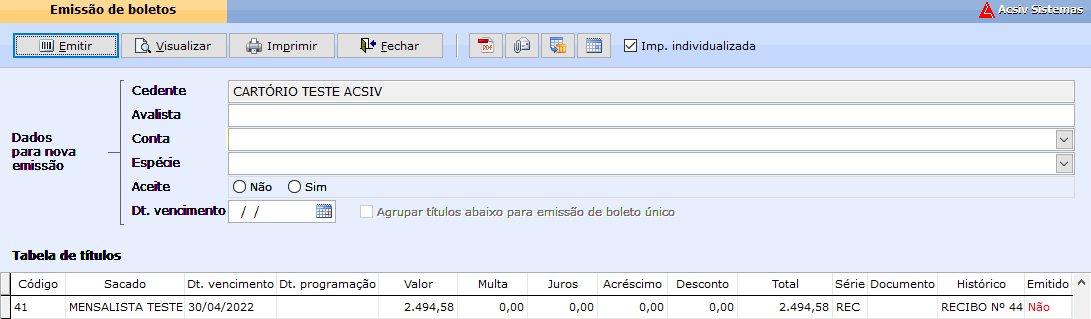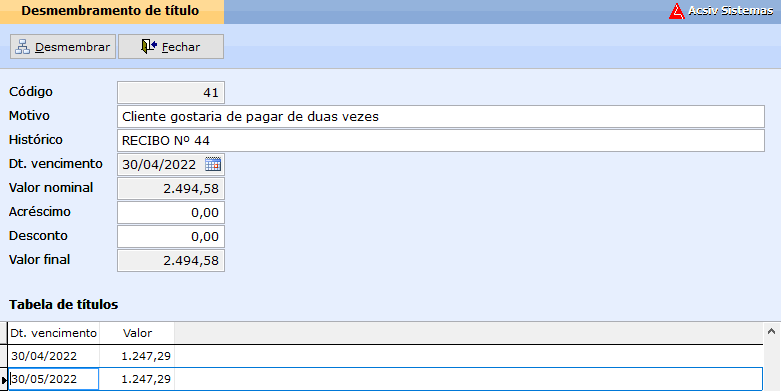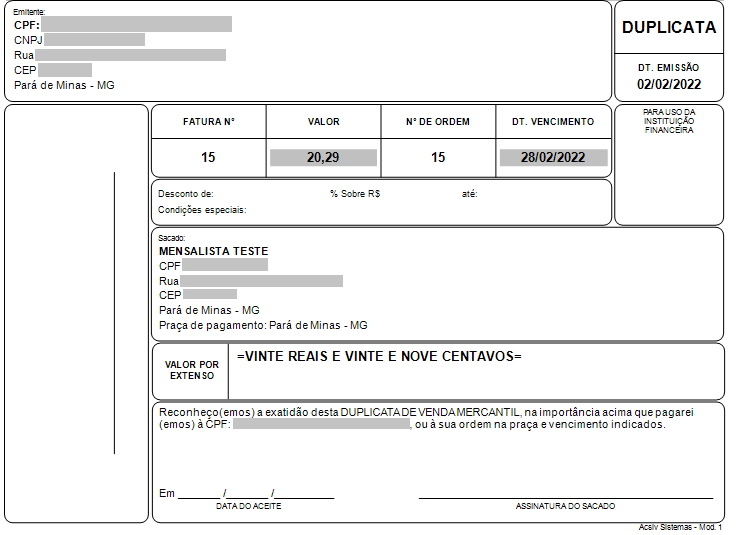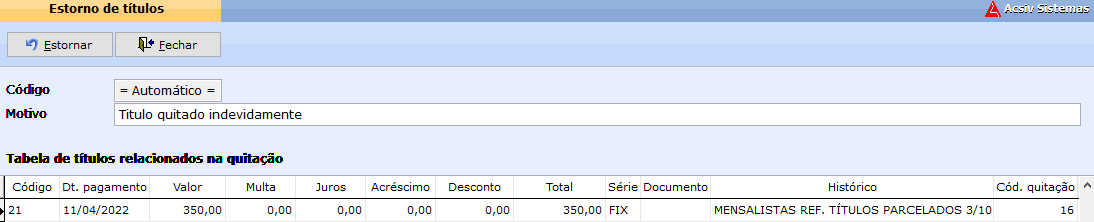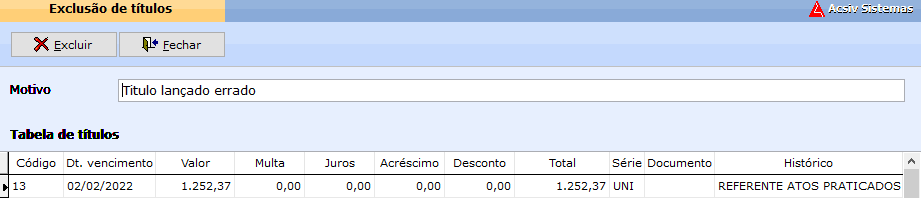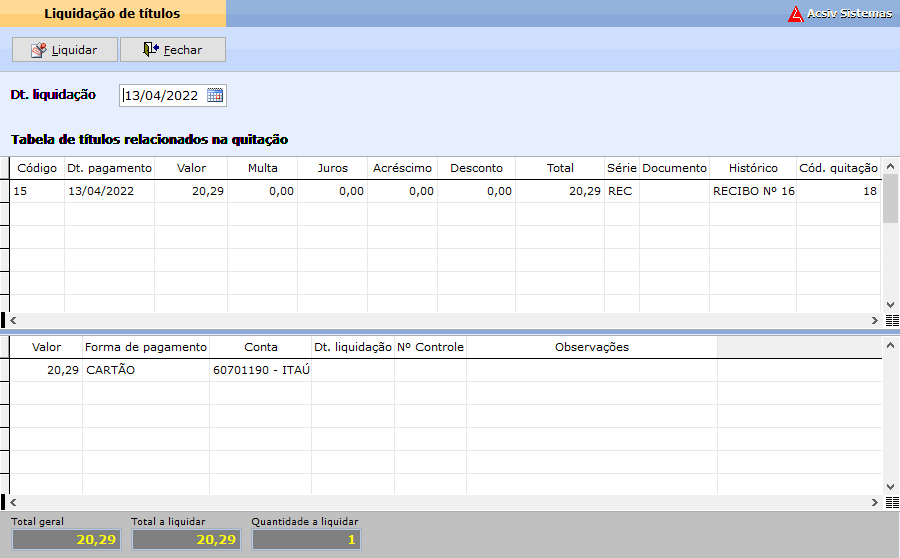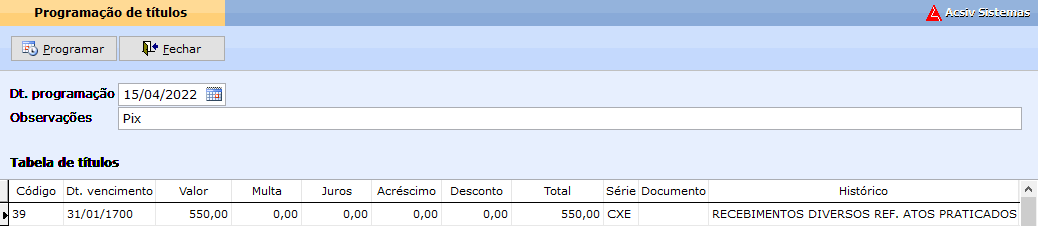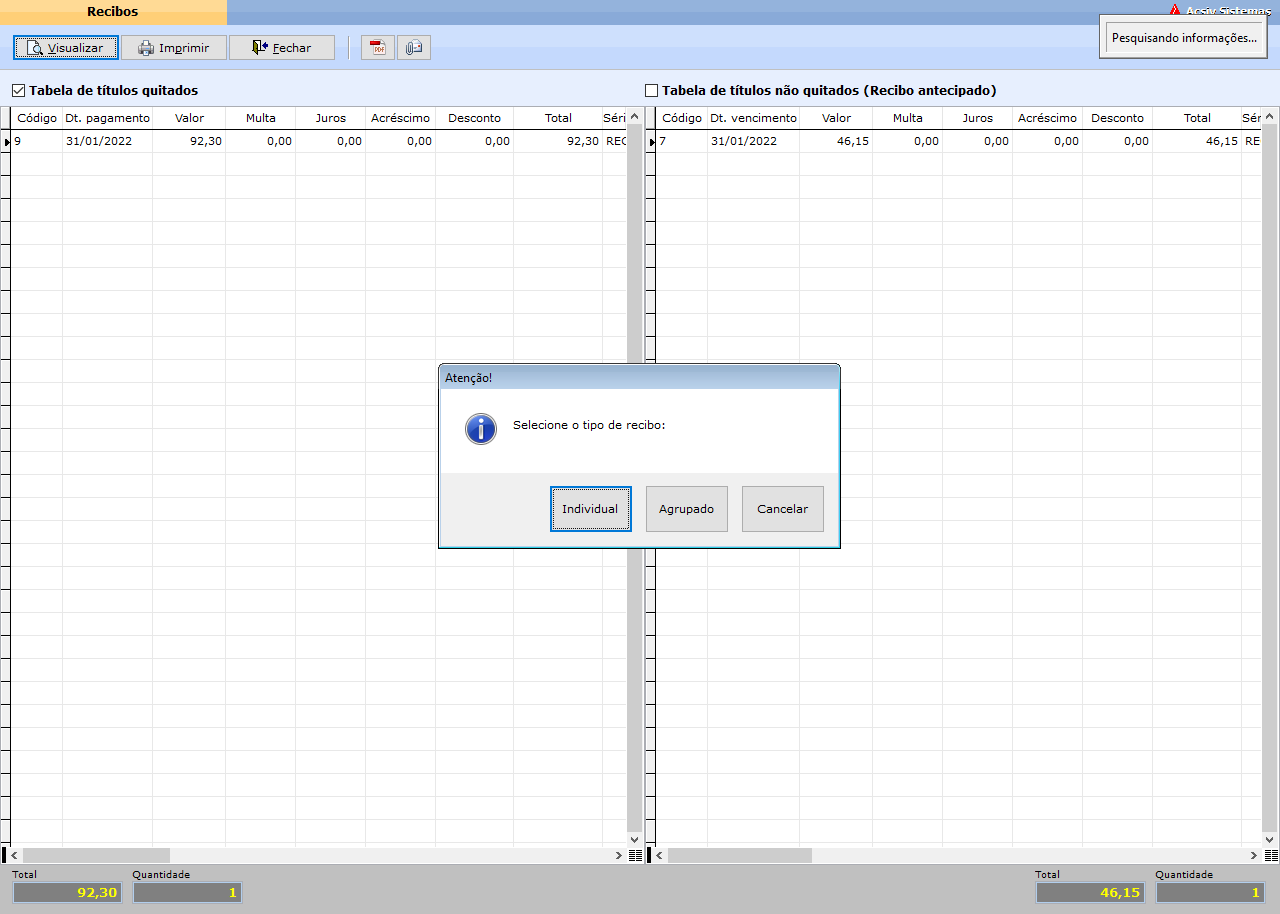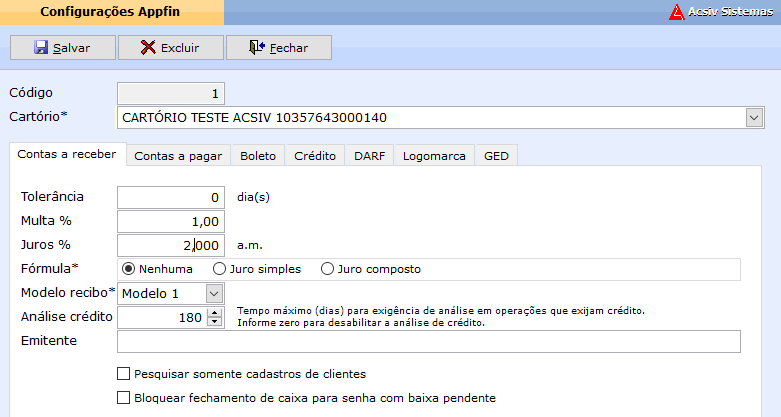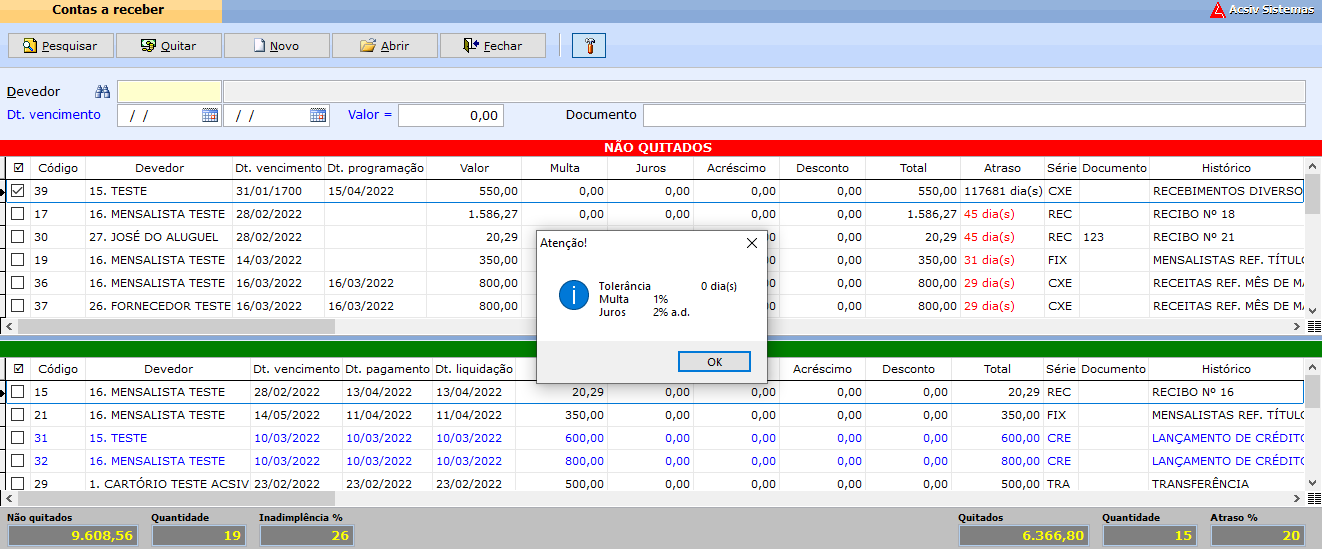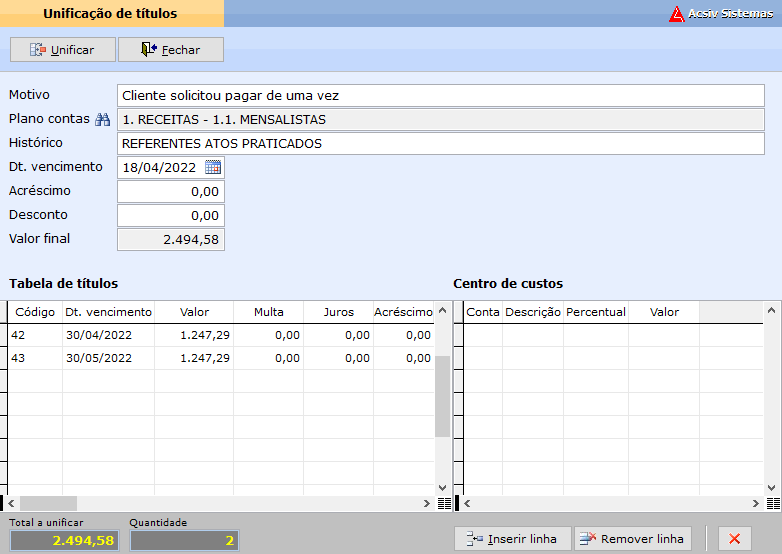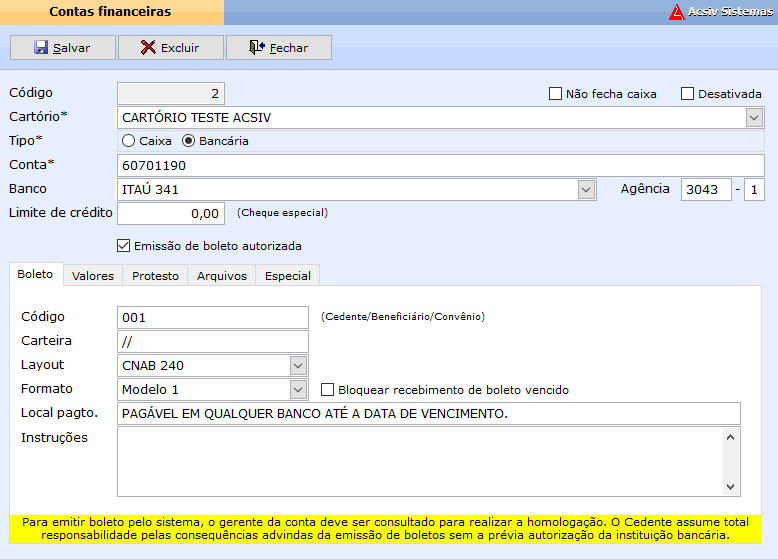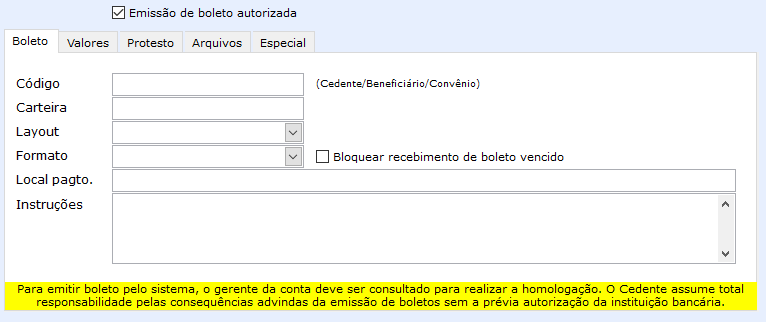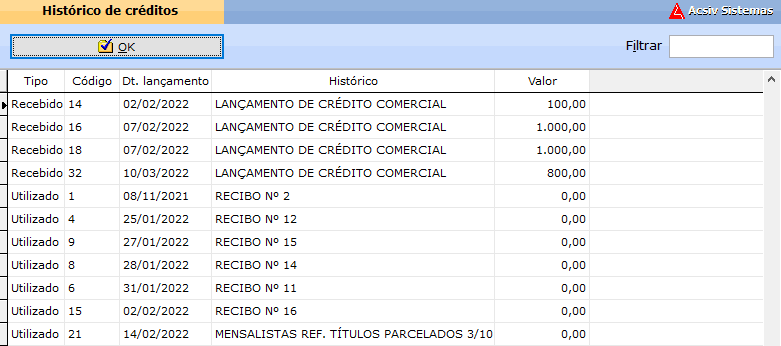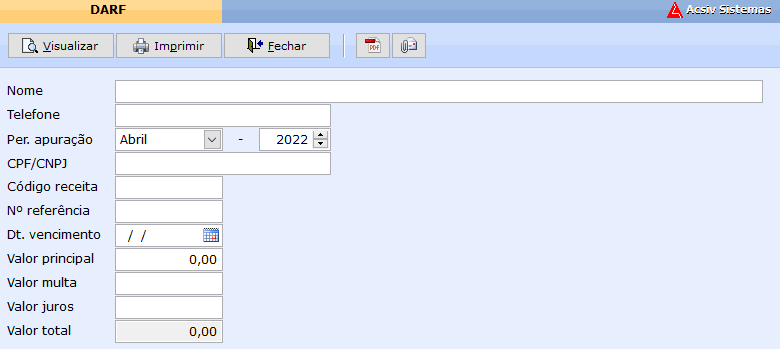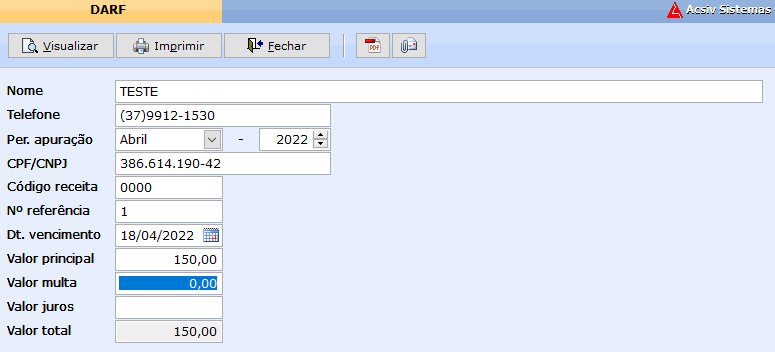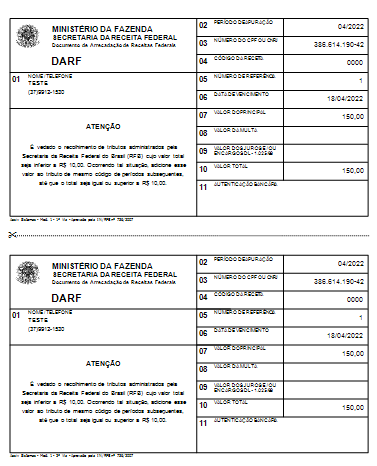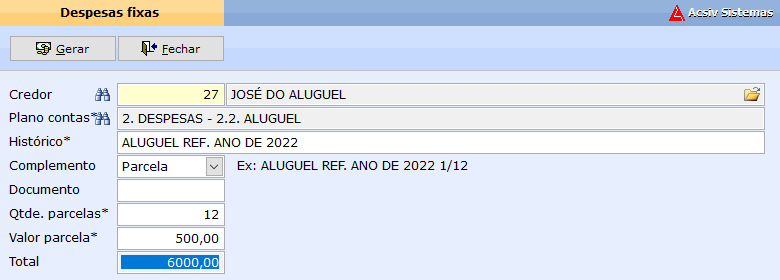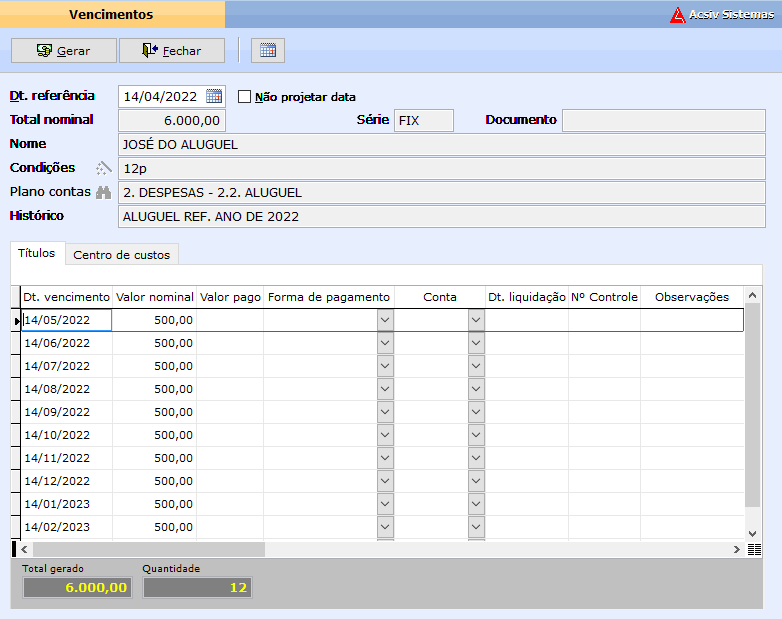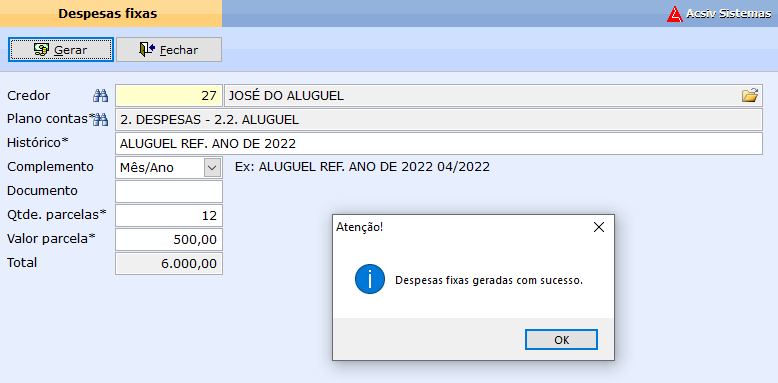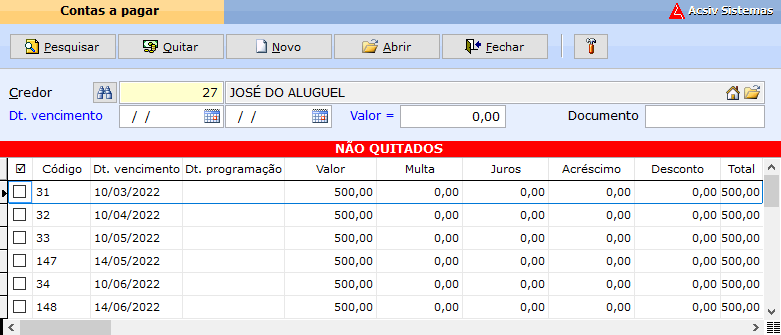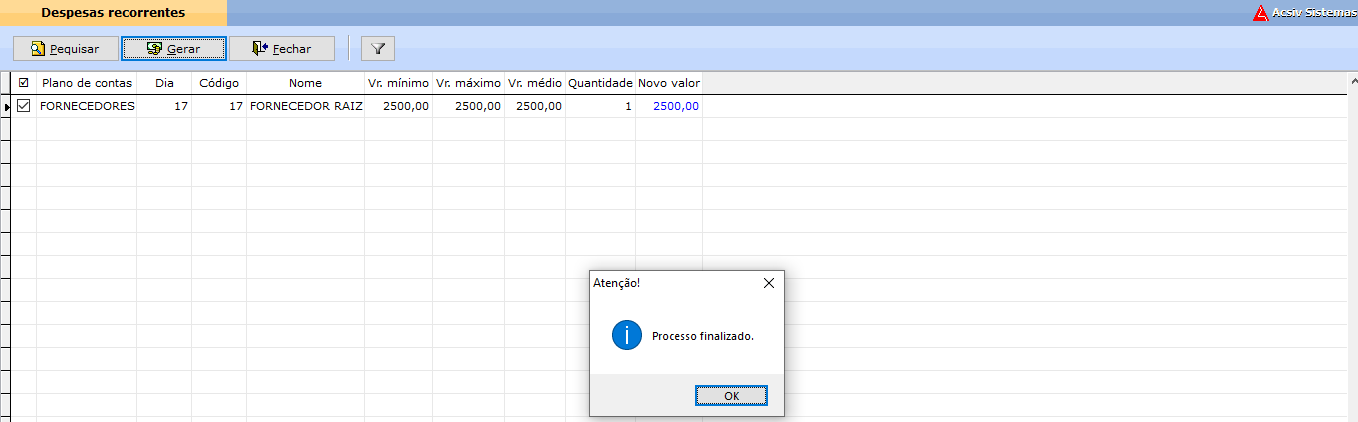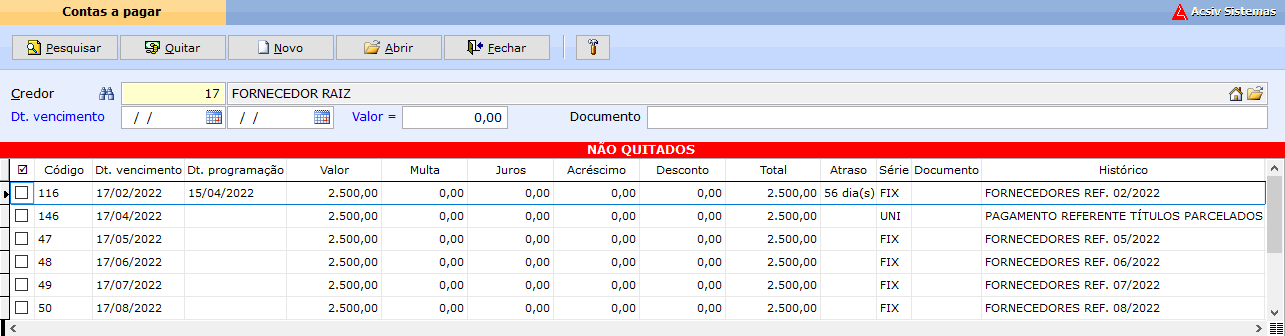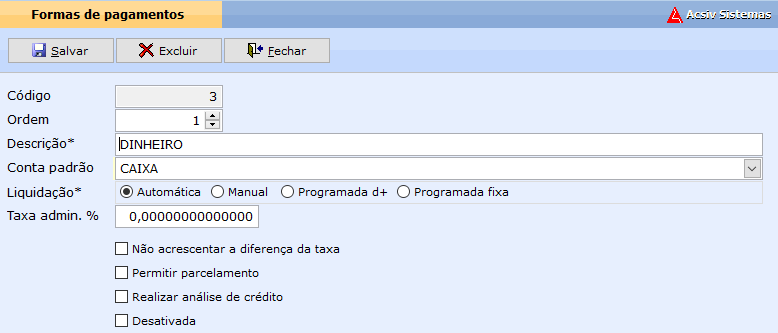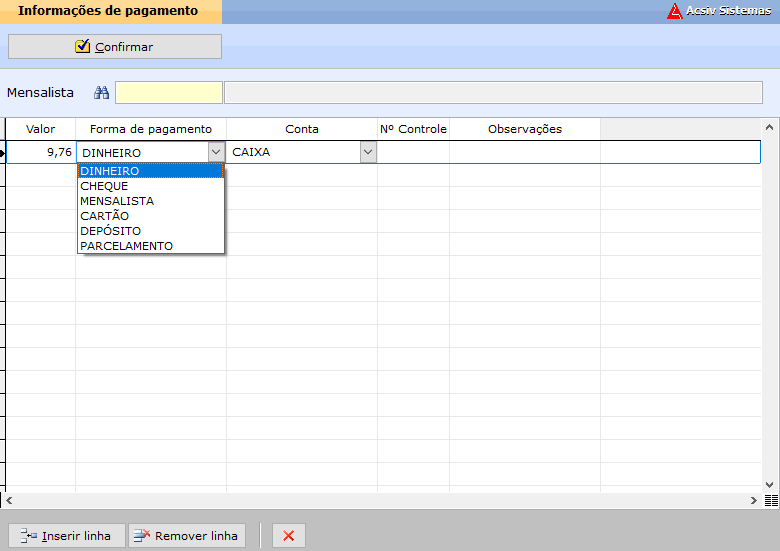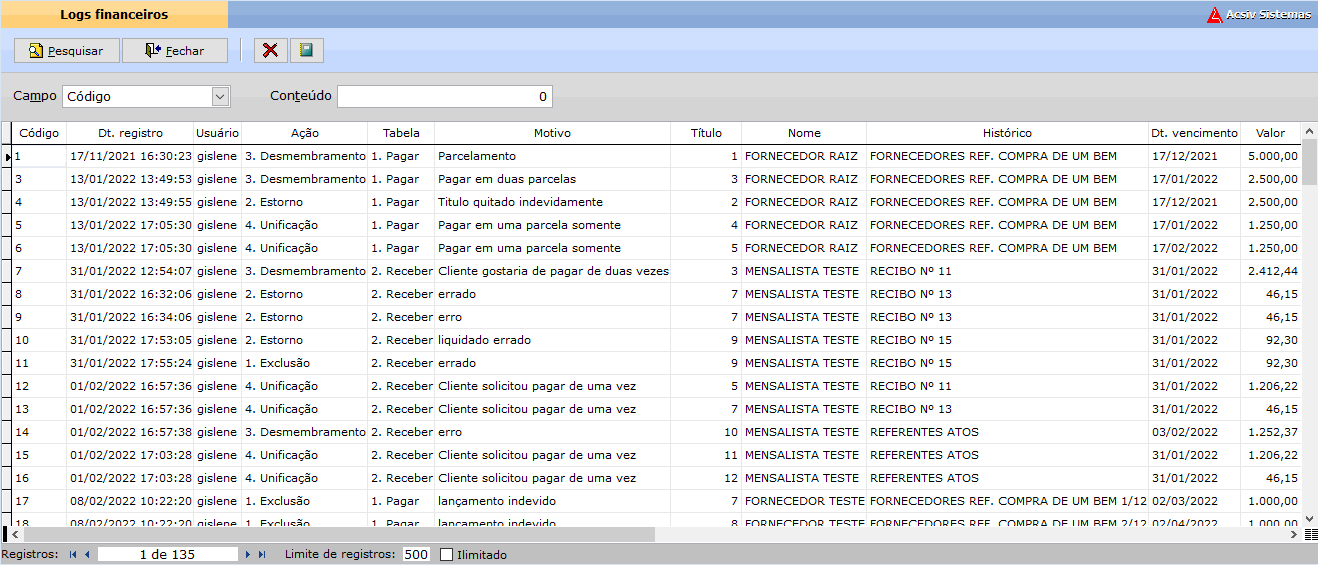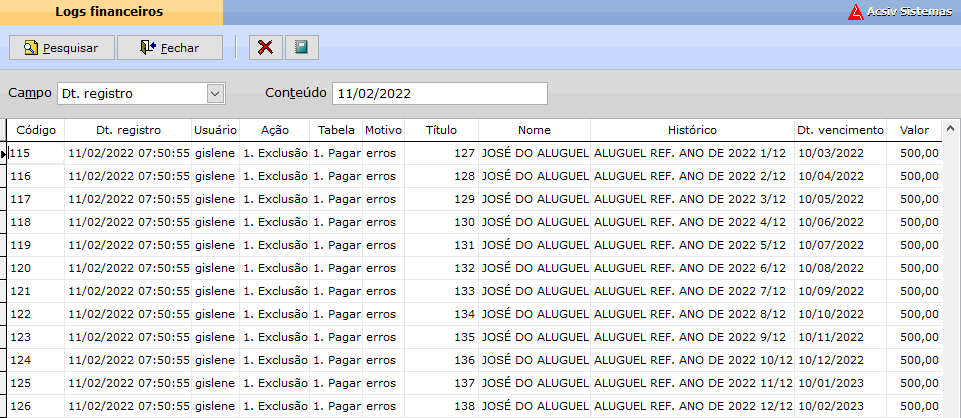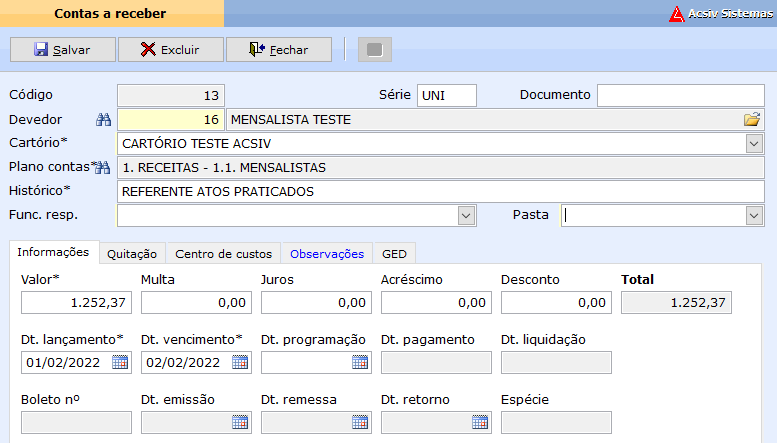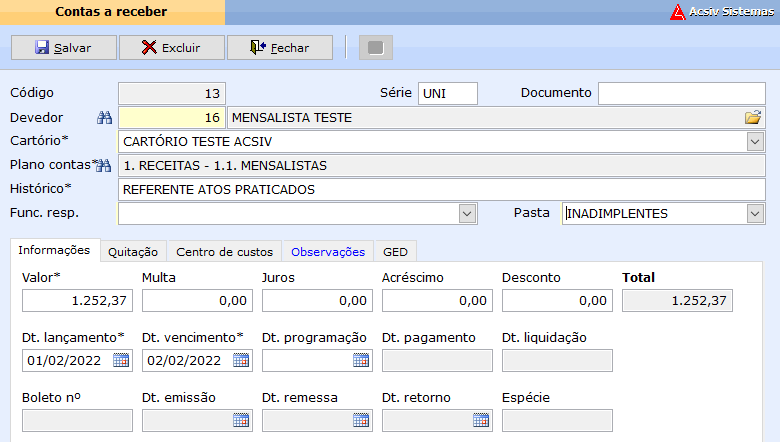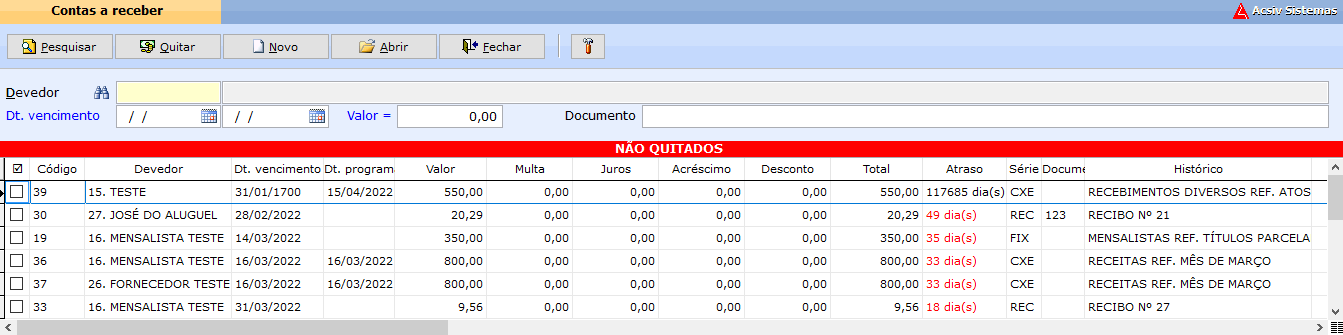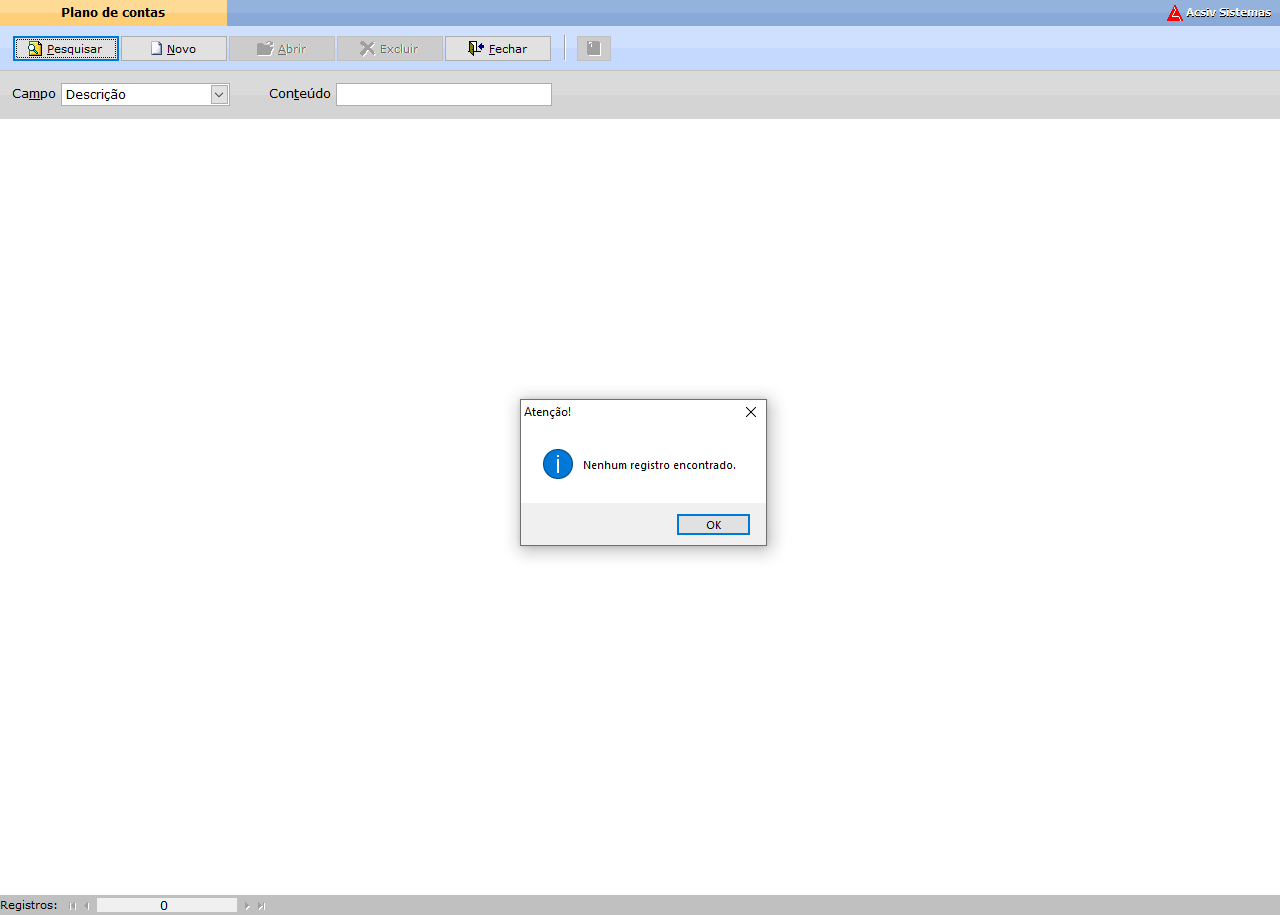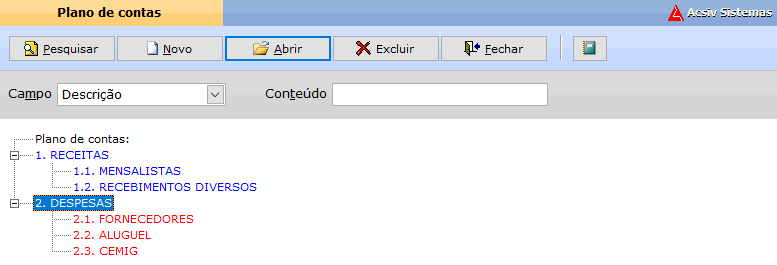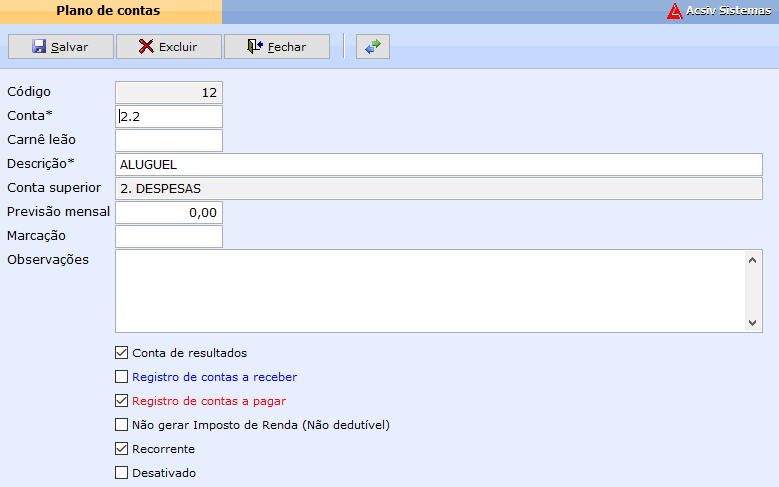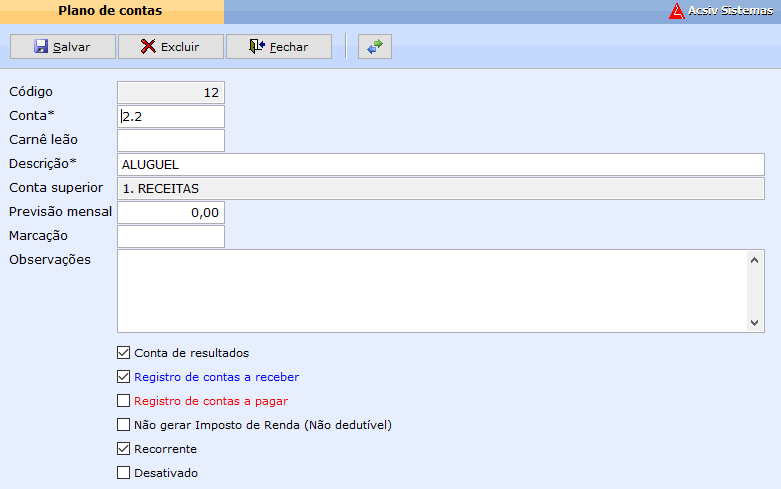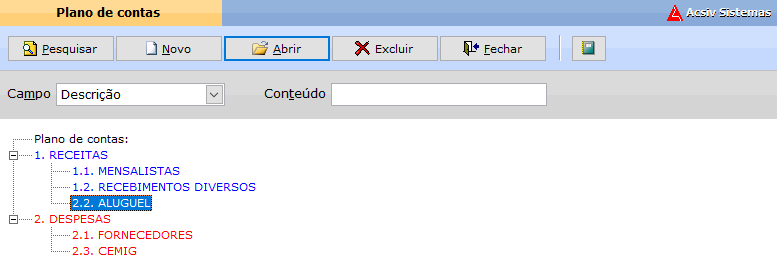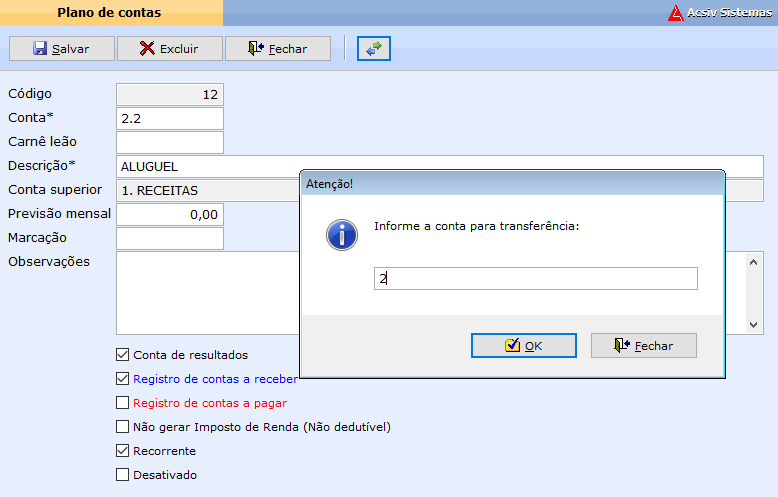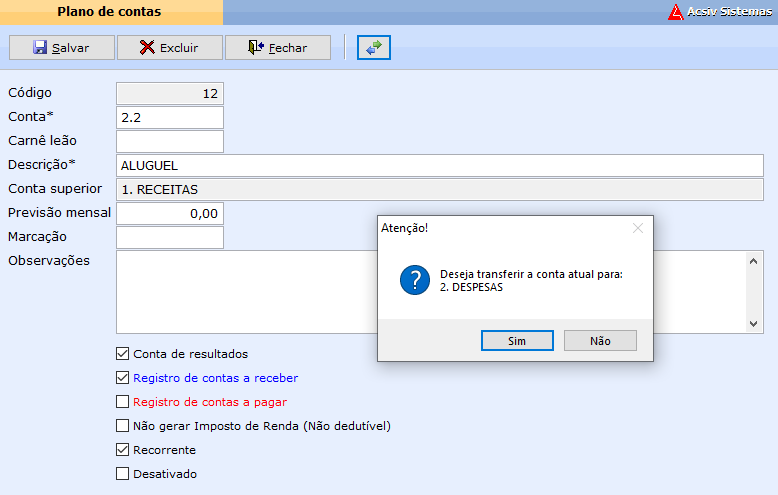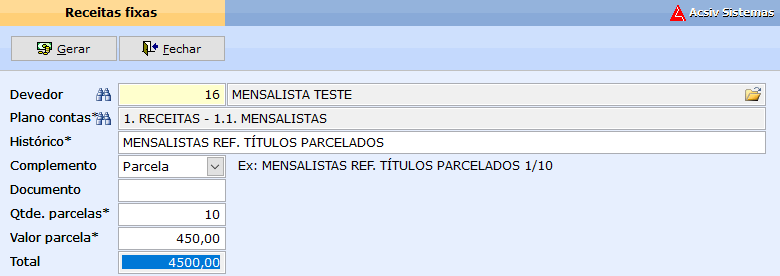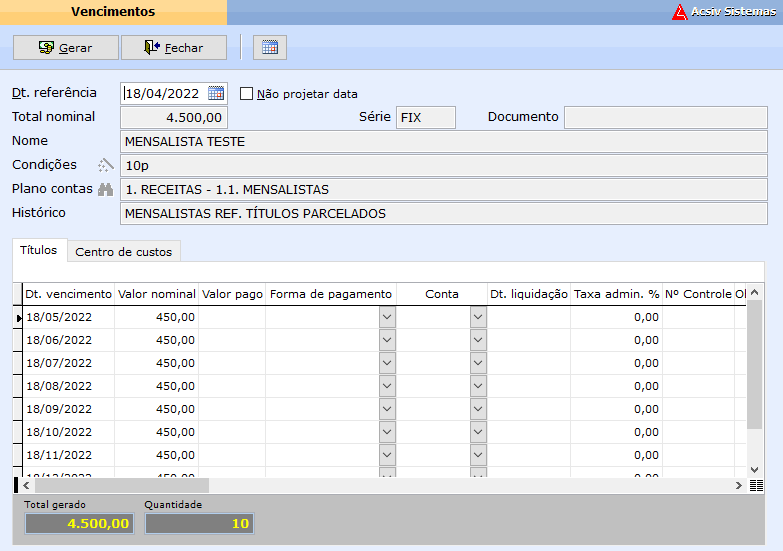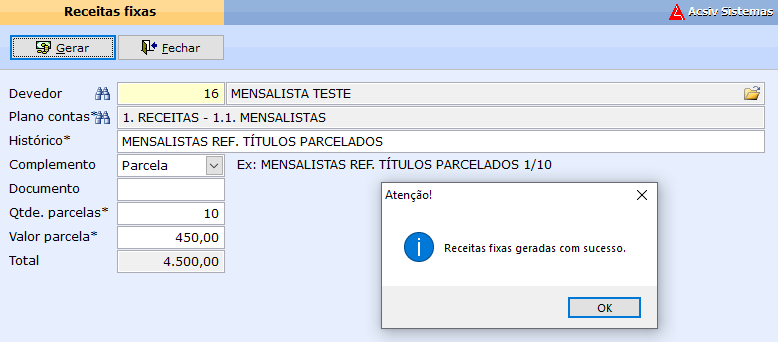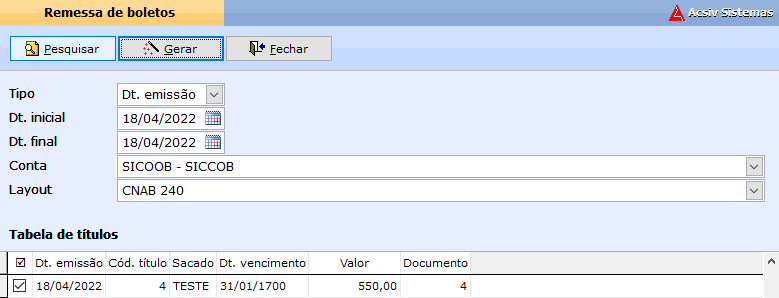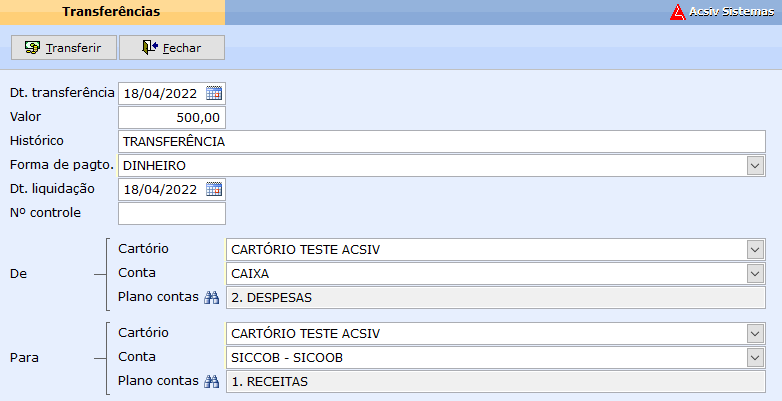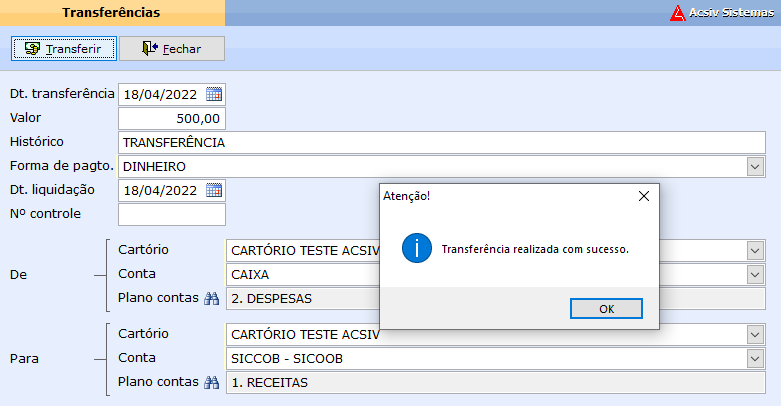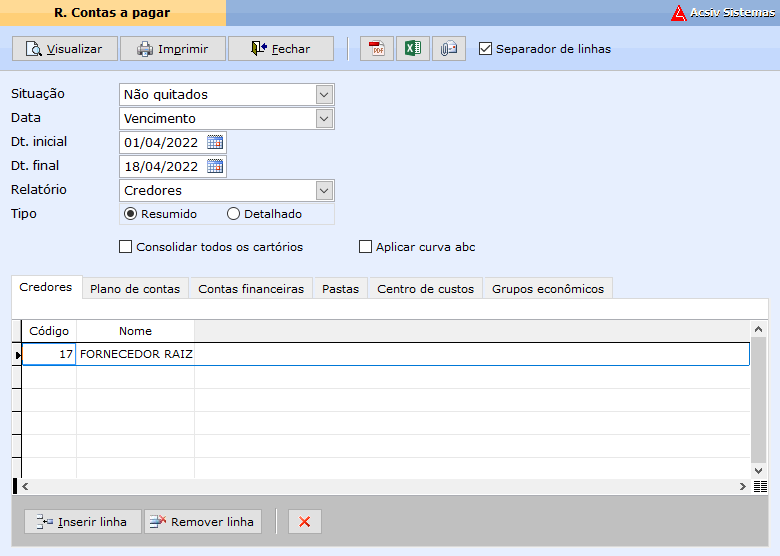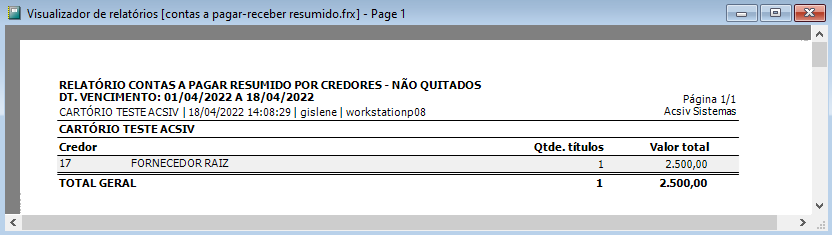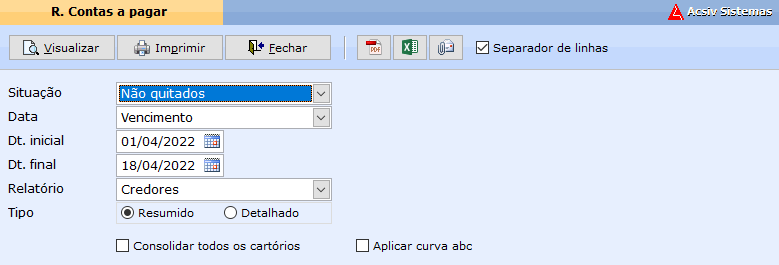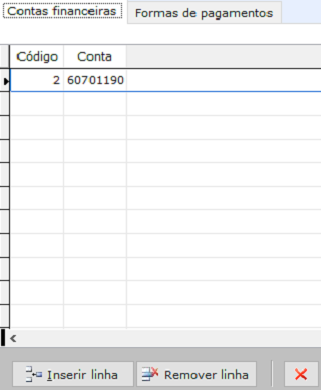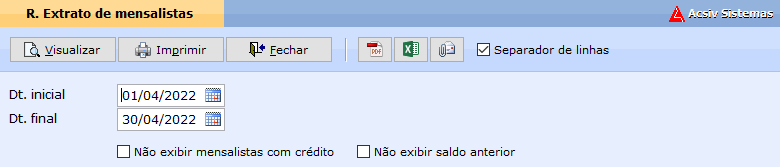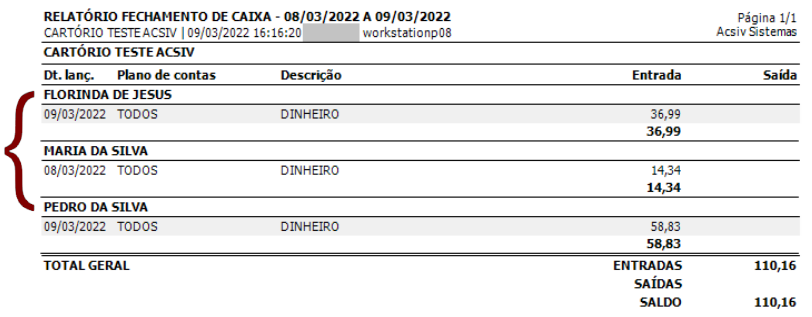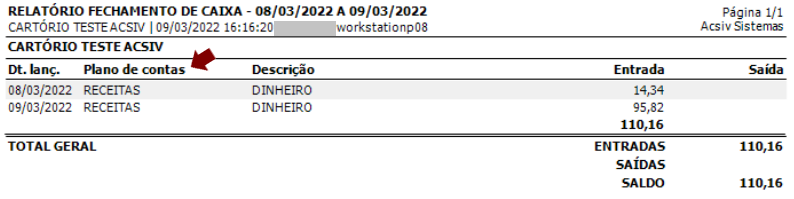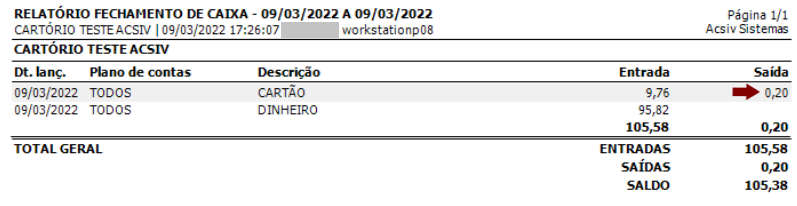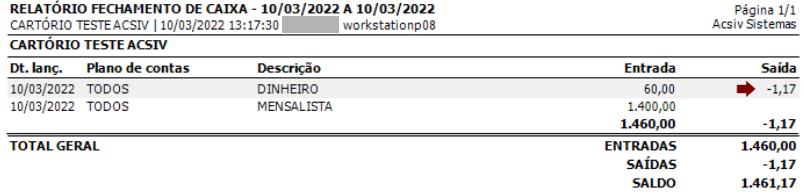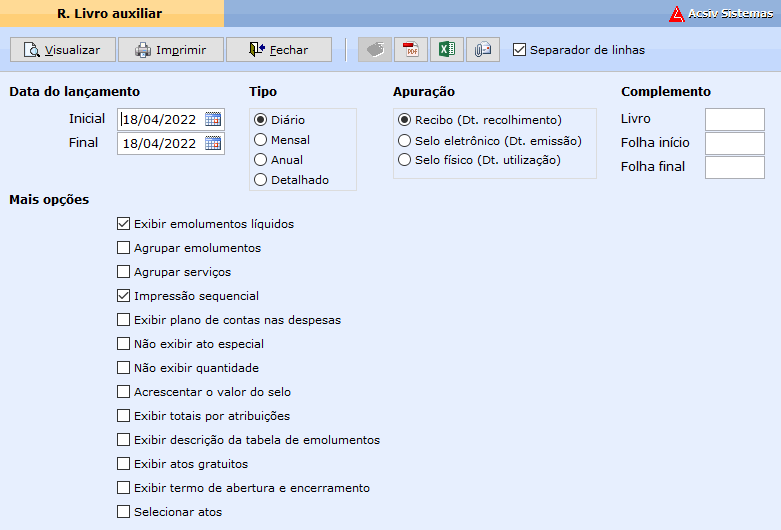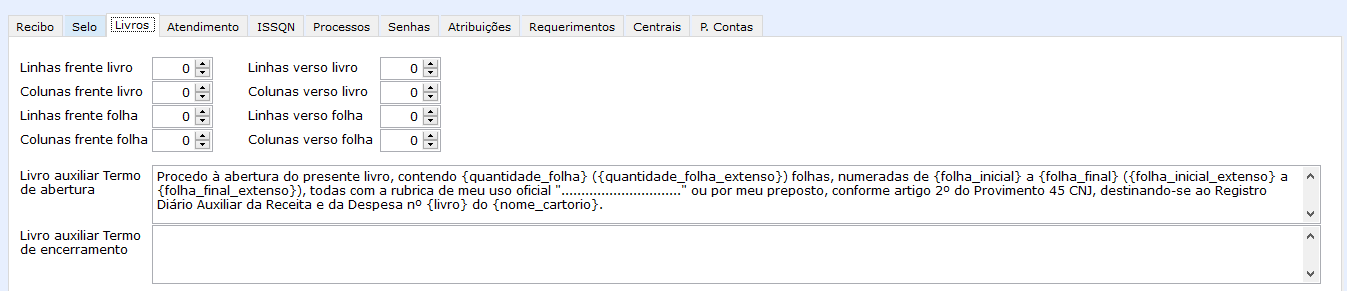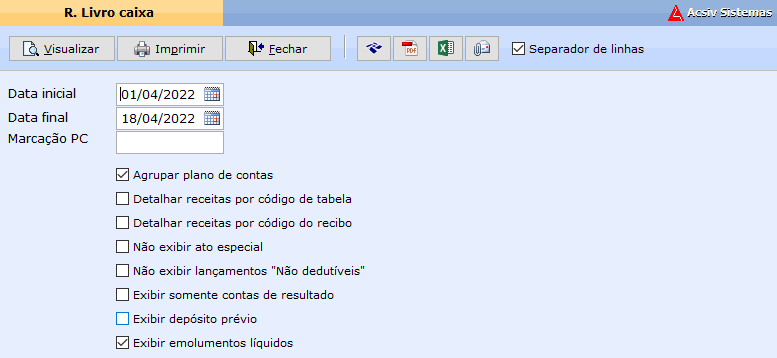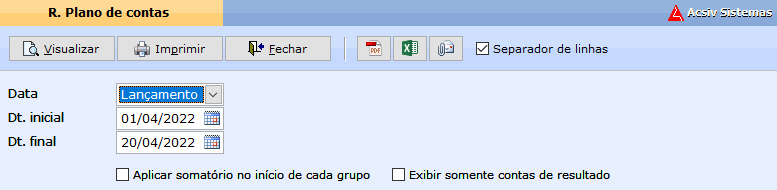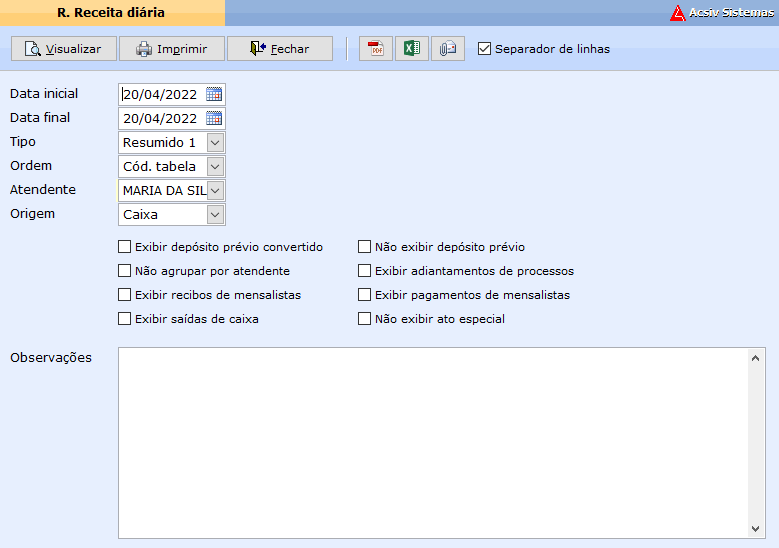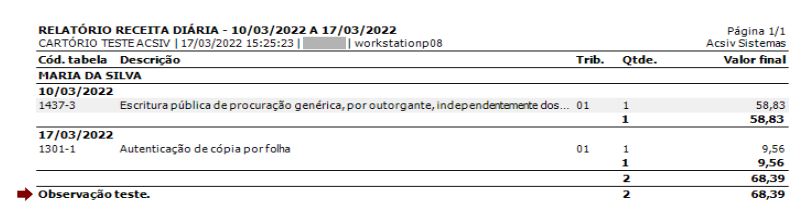Financeiro
Nota
Caso o cartório trabalhe com controle de senhas através de dispensador manual, impressora de senha ou totem de atendimento, o Acsiv possui um módulo específico para isso. Entre em contato com nosso suporte técnico para solicitar a configuração.
Vamos demonstrar o uso do módulo Financeiro, pesquisando informações, inserindo novo cadastro, alterando cadastro existente, excluindo registros, emitindo listagem e relatórios.
O objetivo será explicar os campos que compõe esse módulo, demonstrando com informações fictícias.
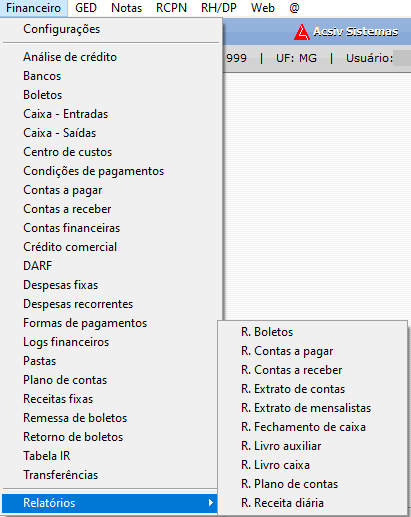
1. Análise de crédito
Análise de crédito (Menu > Financeiro > Análise de crédito) pode ser utilizada como uma análise de crédito dos mensalistas do cartório.Para isso, basta cadastrar um limite de crédito e informar o nível de risco de habilitar crédito para determinado cliente.
a. Cedente: Funcionário que realizou a análise de crédito.
b. Tomador: Mensalista (Cliente) analisado.
c. Análise: Analisa a situação do mensalista (Cliente) antes de liberar o crédito.
Selecionar as consultas realizadas durante a análise do cliente (Mensalista).
d. Nível de risco: O nível de risco varia de 0 a 9, sendo 0 muito seguro habilitar crédito e 9 muito arriscado.
Crédito habilitado do nível de risco, é possível habilitar o crédito.
e. Limite de crédito: Valor a liberar de crédito ao mensalista (Cliente).
f. Limite parcela: Limite da parcela a liberar ao mensalista (Cliente).
g. Observações: É possível colocar alguma observação referente ao cliente (Mensalista).
2. Bancos
En Bancos (Menu > Financeiro > Bancos) é possível cadastrar bancos, inserindo informações de número, dígito verificador e nome do bancos.
a. Número: Número do banco.
b. Dígito verificador: Número do dígito verificador.
c. Nome: Nome do banco.
É possível desativar o banco se necessário.
3. Boletos
Boletos (Menu > Financeiro > Boletos) é utilizado quando o próprio cartório emite boletos. Ao salvar, o Acsiv cria um registro em Contas a Receber.
a. Dt. entrada: Data automática do dia da entrada, mas poderá ser alterada caso necessário.
b. Dt. vencimento: Data automática do dia do vencimento, mas poderá ser alterada caso necessário.
c. Valor: Valor do boleto a ser gerado.
d. Documento: Opcional, se o cartório trabalhar com número de documento, preenche o campo, se não, pode deixar vazio.
e. Func. resp.: Funcionário que está realizando a emissão do boleto.
f. Devedor: Utilizado para preencher o devedor do boleto.
g. Plano de contas: Escolhe o plano de contas em que a emissão será efetivada.
h. Histórico: Preenche o histórico conforme a necessidade.
i. Forma de pagto.: Forma de pagamento do boleto.
j. Conta: Conta pela qual será creditado o boleto.
4. Caixa - Apuração
Em Caixa - Apuração (Menu > Financeiro > Caixa - Apuração) é possível realizar abertura e fechamento do caixa do cartório.
Para abertura do caixa, basta selecionar , como demonstrado a seguir:
a. Código: Gerado automaticamente pelo sistema.
b. Conta: Possível selecionar a conta a ser aberta.
c. Situação: Selecione qual a situação será realizada .
- Aberto: Para abertura da conta.
- Fechado: Para fechamento da conta.
d. Dt. lançamento: Data do lançamento.
e. Atendente: Nome do funcionário responsável pela abertura/fechamento do caixa.
f. Observações : Observação referente á abertura/fechamento da conta.
5. Caixa - Entradas
Caixa - Entradas (Menu > Financeiro > Caixa - Entradas) Utilizado para realizar os lançamentos das receitas do cartório. Ex.: "Valores que entraram para o cartório".
a. Dt. Vencimento: Data de vencimento do dia, mas poderá ser alterada caso necessário.
b. Dt. entrada: Data de entrada do dia, mas poderá ser alterada caso necessário.
c. Valor: Valor a ser recebido.
d. Documento: Opcional, se o cartório trabalhar com número de documento, preenche o campo.
e. Func. resp.: Funcionário que está realizando a entrada.
f. Devedor: Nome do devedor.
g. Plano de contas: Selecione o plano de contas para o recebimento da entrada.
h. Histórico: Histórico conforme achar viável. *Ex: Recebimentos diversos ref. mês 08/2021.*
i. Forma de pagto.: Forma de pagamento escolhida para realização da entrada.
j. Conta: Conta escolhida para receber o valor da entrada.
l. Dt. liquidação: Data da efetivação do valor na conta do cartório. Ex.: Entrada realizada via pix programado para o dia seguinte, a data de liquidação será o dia em que foi liquidado na conta do cartório.
m. N°controle: Possível colocar o número de controle, se o cartório trabalhar com ele.
6. Caixa - Saídas
Caixa - Saídas (Menu - Financeiro - Caixas - Saídas) Utilizado para realizar todas as saídas (despesas) do cartório. *Ex.: "Valores que saíram do cartório".*
a. Dt. vencimento: Data de vencimento do dia, mas poderá ser alterada caso necessário.
b. saída: Data de saída do dia, mas poderá ser alterada caso necessário.
c. Valor: Valor da saída.
d. Documento: Opcional, se o cartório trabalhar com número de documento, preenche o campo.
e. Func.resp.: Selecione o funcionário responsável pelo registro da saída no sistema.
f. Credor: Possível colocar o credor da saída.
g. Plano contas: É possível selecionar o plano de contas para registro da saída.
h. Histórico: Histórico referente à saída, ex.: Cemig ref. mês 08/2021.
i. Forma de pagto.: Forma de pagamento pela qual será realizada a saída.
j. Conta: Conta em que será realizado a saída.
l. Dt. liquidação: Data da efetivação do valor na conta do cartório. *Ex.: Saída realizada via Transferência bancária programada para o dia seguinte, a data de liquidação será o dia que foi liquidado na conta do cartório.*
m. N° controle: Possível colocar o número de controle, se o cartório trabalhar com ele.
7. Centro de custos
É utilizado para cadastrar algum centro de custo. Ex.: cartório possui dois veículos e quer ter controle sobre gastos/rendimento desses dois veículos. Nesse caso, eles poderiam cadastrar centros de custos, sendo as placas dos veículos. Podemos acessar essa tela pelo (Menu > Financeiro > Centro de custos).
É possível pesquisar, criar um novo, abrir um centro de custos.
a. Código: Gerado automaticamente pelo sistema.
b. Conta: Conta criada no centro de custos.
c. Descrição: Neste exemplo foi utilizado a placa de um veículo para descrição.
d. Conta superior: Conta superior criada no Centro de custos.
Para desativar a conta, clique em para concluir a operação.
8. Condições de pagamentos
Condições de pagamentos (Menu > Financeiro > Condições de pagamentos) utilizado somente em caso de parcelamentos.
Ao abrir o formulário, é possível pesquisar, criar novas condições de pagamentos, abrir e excluir.
Exemplificando:
a. Código: Gerado automaticamente pelo sistema.
b. Ordem: Ordem que será apresentado a condição de pagamento.
c. Descrição: Descrição do parcelamento Ex.: CARTEXPRESS.
d. Vencimentos: Utilizado para colocar a forma que o pagamento deverá ocorrer. Ex.: 30/60/90 ou 0/15/45 dias.
e. Fórmula: Selecione entre os 5 fórmulas (Nenhuma, Juro simples, Juro composto, Taxa de acréscimo, Taxa de desconto).
f. Porcentual(%): Percentual da condição de pagamento ao mês.
g. Parcela mínima: Valor da parcela mínima da condição do parcelamento.
h. Ajuste de data: Ajuste de data. *Ex.: 15 dias pra frente.*
9. Contas a pagar
Contas a pagar (Menu > Financeiro > Contas a pagar), serão apresentadas todas as contas a pagar do cartório.
É possível pesquisar os títulos por um credor em específico ou apenas selecionar o botão para visualizar, como no exemplo a seguir:
Vamos utilizar apenas dois credores para exemplificar.
Os títulos apresentados na tela na parte superior significa que são títulos em aberto que não foram quitados ainda. Após quitar, o mesmo aparecerá na parte inferior da tela
.
a. Credor: Credor da conta a pagar.
b. Dt. vencimento: Selecione entre as 5 datas (Vencimento, pagamento, programação, liquidação e lançamento).
c. Valor: Ao clicar no campo Valor é possível alterar a opção de busca.
d. Documento: Campo utilizado para colocar informação do documento, não é campo obrigatório.
Mostraremos algumas funcionalidades:
Botão realizado para quitar os títulos.
Selecione o título que deseja quitar.
Ao selecionar, a seguinte tela será apresentada:
Assim que a conta for quitada, na tela de contas a pagar será apresentada da seguinte maneira:
possível abrir a conta a pagar selecionada para ter acesso às informações.
Botão ferramentas (Atalho ALT + M), possui algumas funcionalidades, são elas:
Alteração de valores: Ao selecionar o título é possível alterar os valores.
Alterações de vencimentos: É possível alterar os vencimentos dos títulos.
Desmembrar: É possível desmembrar o título. obs.: Para desmembrar o título, além de selecionar a parcela, o credor precisa estar selecionado.
Estornar: É possível estornar um título que foi quitado indevidamente.
Após estornar, o título retorna para títulos não quitados.
Excluir títulos: Possível excluir títulos lançados indevidamente.
Liquidar: Data que foi liquidada na conta do cartório.
Programar: É possível programar a data que o título será quitado.
Taxas: Possível definir a porcentagem da taxa, pelo *(Menu > Financeiro > Configurações > aba Contas a receber)
Ao selecionar o título, é apresentado conforme imagem abaixo:
Unificar: É possível unificar dois títulos para pagar de uma só vez. Obs.: Precisa selecionar o credor antes de unificar os títulos, conforme exemplo.
10. Contas a receber
Conseguimos localizar todas as contas a receber do cartório, pelo (Menu > Financeiro > Contas a receber).
A movimentação da tela contas a receber se dá por meio do lançamento do recibo com mensalista (cliente), mas podemos lançar o contas a receber direto nessa tela caso houver necessidade.
Detalharemos uma conta a receber através de um recibo para mensalista, pelo (Menu > Cartório > Recibos) para criar um novo recibo.
Na forma de pagamento o mensalista está selecionado.
Como ficará esse recibo no contas a receber:
Os títulos apresentados na tela na parte superior estão em abertos e não foram quitados ainda. Após quitar, o mesmo aparecerá na parte inferior da tela
.
Mostraremos algumas funcionalidades:
Pesquisa todas contas a receber do cartório.
É possível quitar um ou mais títulos, conforme imagem a seguir:
Assim que a conta for quitada, na tela de contas a receber será apresentada da seguinte maneira:
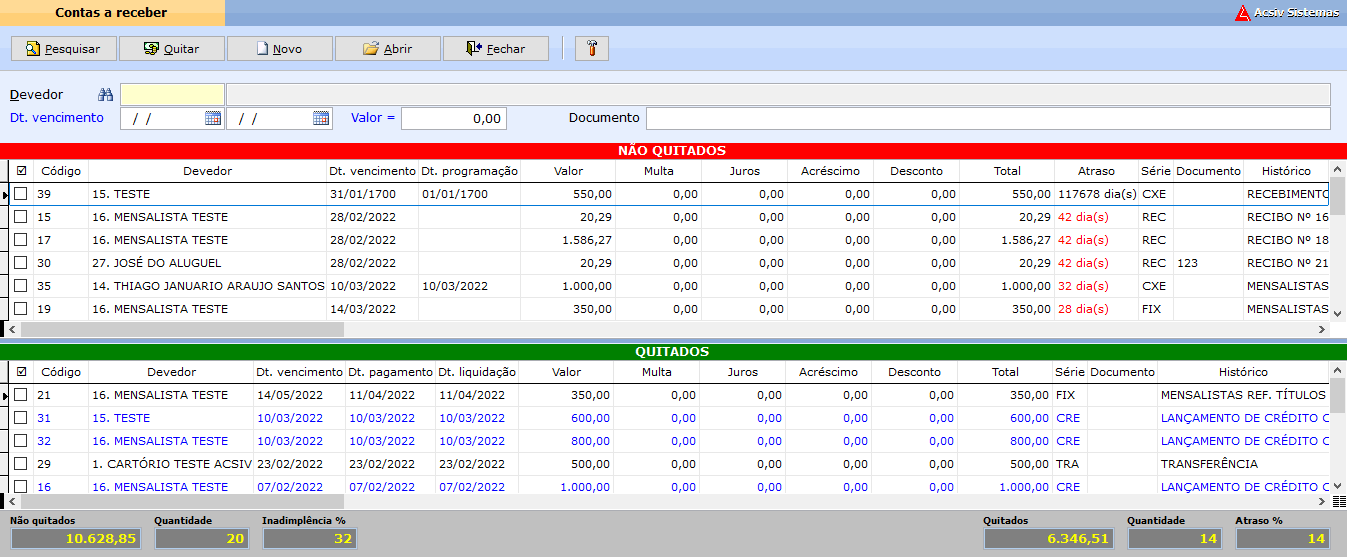
Para criar um novo título direto do contas a receber.
Possível abrir um título.
Botão ferramentas (Atalho ALT + M), possui algumas funcionalidades, são elas:
- Alteração de valores: Ao selecionar o título é possível alterar os valores.
- Alteração de vencimentos: Altera a data de vencimento do título.
- Boletos: Para emissão de boletos pelo sistema.
OBS: Para emitir boletos pelo sistema,é necessário verificar se o banco é homologado no sistema, se sim, entrar em contato com o gerente do banco informando que gostaria de emitir boletos de terceiros.
- Desmembrar: Utilizado para desmembrar títulos.
- Duplicatas: É possível gerar duplicatas referentes ao título selecionado.
- Estornar: Pode-se estornar um título quitado.
- Excluir títulos: É Possível excluir títulos.
- Liquidar: Há possibilidade de liquidar um título após quitado.
- Notas promissórias: É possível emitir notas promissórias dos títulos.
- Programar: O sistema permite programar a data do recebimento do título.
Após programada a data, será apresentado na tela de contas a receber com a Dt. Programação preenchida.
- Recibos: É possível emitir um recibo do título que foi quitado.
- Taxas: É possível configurar uma taxa caso seja necessário.
- Unificar: É possível unificar títulos.
11. Contas financeiras
Contas financeiras (Menu > Financeiro > Contas financeiras) , utilizado para realizar cadastro de conta financeira, se for o caixa físico do cartório, basta marcar tipo Caixa e colocar o nome desejado. Se for banco, deve-se preencher algumas outras informações, conforme imagem a seguir:
a. Código: Gerado automaticamente pelo sistema.
b.Cartório: Utilizado para colocar nome do cartório.
c.Tipo: Selecione entre os 2 tipos (Caixa, Bancária) , ex.: Caixa físico do cartório ou banco.
d.Conta: Pode-se colocar a conta do banco.
e. Banco: É possível colocar o nome do banco.
f. Agência: Pode-se colocar a agência.
g. Limite de crédito: Utilizado somente para conhecimento do usuário, caso queira consultar.
CHECKBOXES da tela:
Ao marcar essa opção, não será apresentada nenhuma informação nos relatórios do financeiro.
Ao marcar, essa conta será desativada.
Quando o cartório trabalha com emissão de boletos, deve-se marcar o checkbox e preencher as informações conforme imagem abaixo. OBS.: Essas informações são fornecidas pelo banco. Mas se o cartório ainda não trabalha com emissão de boletos e gostaria de trabalhar, é necessário verificar se o banco é homologado,caso seja, entrar em contato com o gerente, informar que quer emitir boleto de terceiros e solicitar as informações dos campos conforme imagem abaixo:
Aba Arquivos: Só é preenchida depois que o aplicativo do banco estiver instalado na máquina.
Aba Especial: É preenchida quando a conta está em nome de pessoa jurídica, por exemplo, mas por alguma razão é necessário que o boleto saia no CPF.
12. Crédito comercial
Crédito comercial (Menu > Financeiro > Crédito comercial), funciona como uma espécie de pré-pago, o cliente(Mensalista) "compra créditos" antes de precisar usar.
Ao selecionar o histórico de créditos é possível verificar todo o histórico de crédito do cliente.
13. DARF
Darf (Menu > Financeiro > DARF) - Sigla para Documento de Arrecadação de Receitas Federais, pode- se emitir guia pelo sistema.
Basta preencher os dados para emissão da guia, conforme imagem a seguir:
Ao finalizar o preenchimento dos campos, clique em para imprimir a guia DARF.
14. Despesas fixas
Despesas fixas (Menu > Financeiro > Despesas fixas) Ex.: Carnê de pagamento em 12 parcelas vão para o contas a pagar.
Em seguida, será apresentada a tela para preenchimento das despesas fixas.
Com todas informações preenchidas, clique em .
Agora, com as despesas fixas geradas será apresentada a seguinte tela:
Clique novamente em para concluir a geração dos títulos.
Para encontrar o lançamento dessa despesa (Menu > Financeiro > Contas a pagar) ,pesquise pelo nome do credor para encontrar os títulos.
15. Despesas recorrentes
Despesas recorrentes (Menu > Financeiro > Despesas recorrentes), é um facilitador das despesas fixas anuais. Ex.: Aluguel lançado no ano de 2021 em 12 parcelas, é possível lançar essa despesa para o ano de 2022.
Exemplificando com um fornecedor lançado no ano de 2021.
Para gerar a despesa recorrente, clique em , depois em (Adicionar/Remover filtro)
para buscar a despesa.
Selecione o botão para gerar a despesa recorrente.
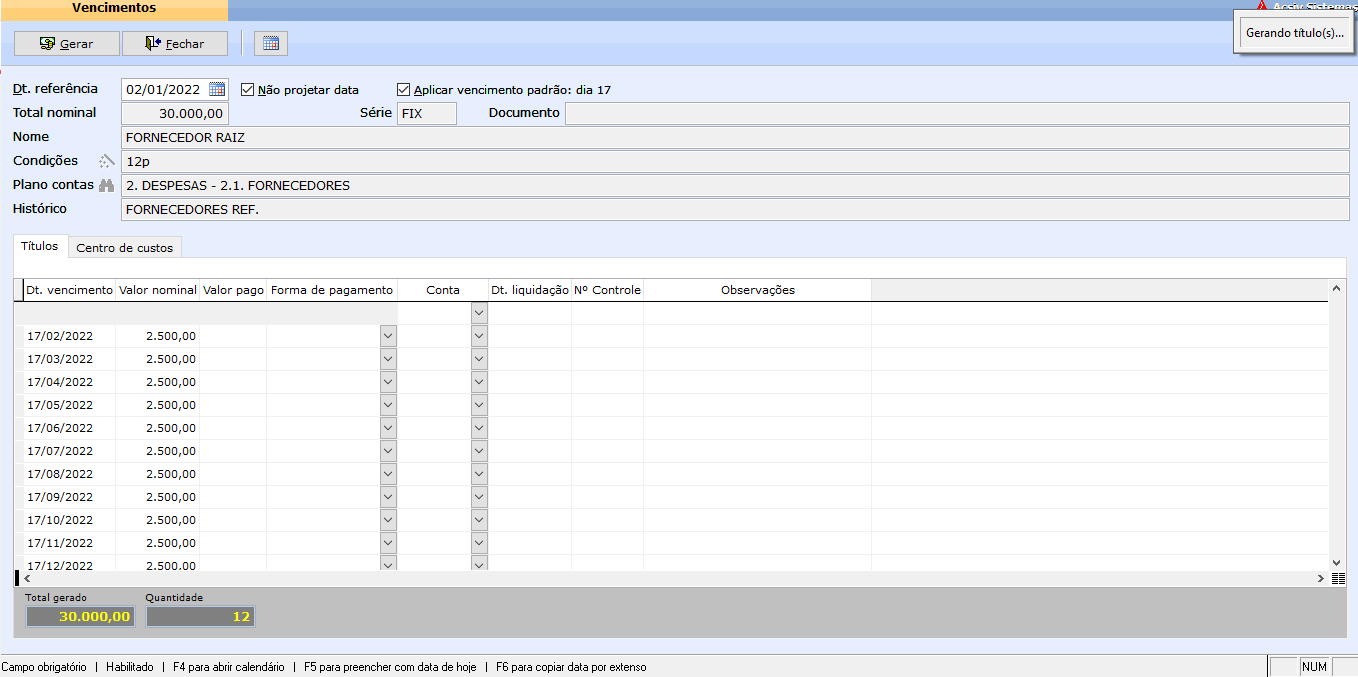
Processo finalizado.
Pode-se verificar o lançamento da despesa recorrente pelo (Menu > Financeiro > Contas a pagar).
16. Formas de pagamentos
Formas de pagamentos (Menu > Financeiro > Formas de pagamentos), possível cadastrar as formas de pagamentos.
a. Código: Gerado automaticamente pelo sistema.
b. Ordem: Ordem que vai aparecer na tela de pagamentos. Em recibos quando for selecionar a forma de pagamento, veja que a forma de pagamento dinheiro é a primeira a ser apresentada, pois a mesma esta com a Ordem 1 conforme imagem anterior.
c. Descrição: Descrição do formato do pagamento. Ex.: Dinheiro, cheque, cartão,pix,transferência,etc.
d. Conta padrão: Conta que será creditada. Ex.: Caixa do cartório, Itaú,Sicoob,etc.
e. Liquidação: Selecione entre as 4 opções (Automática, Manual, Programada d+, Programada fixa).
Quando a forma de pagamento for dinheiro, cai automaticamente.
Forma de pagamento cheque ou boleto, é necessário consultar o extrato bancário para validar se o dinheiro já se encontra na conta.
Data que o pagamento será creditado na conta do cartório. Ex.: Cartão de débito, usando d+1 o pagamento cairia no dia + 1.
Data fixa para ser creditada na conta do cartório. Ex.: Cartão de crédito, dia fixo para o pagamento cair na conta.
Taxa administrativa, utilizada quando houver necessidade.
Selecionar de acordo com a forma que trabalha o cartão Ex.: Cartexpress,etc.
Segue a mesma funcionalidade do item anterior.
Refere-se ao item 1. Análise de crédito .
Desativa a forma de pagamento.
17. Logs financeiros
Logs financeiros (Menu > Financeiro > Logs financeiros) são registros de eventos ocorridos dentro do Menu financeiro.
Ao clicar em será apresentado todos os logs financeiros do cartório.
Para realizar o filtro de um log especifico, preencha o campo com o filtro que necessita realizar a pesquisa.

Selecionando a forma de pesquisa, o sistema retornará da seguinte maneira:
18. Pastas
Pastas (Menu > Financeiro > Pastas) , tem a funcionalidade de organizar em qual pasta a conta se encontra. *Ex.: Mensalistas com dívidas, mas não vão efetuar o pagamento, por exemplo, podem ser inseridos na pasta "inadimplentes"*.
Clique em para criar a pasta.
a. Código: Gerado automaticamente pelo sistema.
b. Descrição: Nome da pasta que será criada.
Ao marcar o CHECKBOX os títulos serão arquivados, não mais apresentados em telas como contas a receber, por exemplo.
A pasta será desativada.
Ao criar a pasta, a mesma será apresentada da seguinte maneira:
Para utilizar esta pasta, basta acessar o (Menu > Financeiro > Contas a receber).
Pesquise o mensalista que precisa ser arquivado na pasta inadimplentes pelo binóculo .
Neste exemplo vamos filtrar o mensalista teste:
Selecione os títulos que devem ser arquivados na pasta e clique em , será apresentada a seguinte tela:
Basta selecionar a pasta criada .
Após preencher o campo pasta, clique em
para que o título seja salvo na pasta inadimplentes. Note que depois de salvo, o título não aparecerá mais na tela de contas as receber conforme imagem abaixo:
Também é possível pesquisar o título que foi arquivado na pasta inadimplentes, acessando o (Menu > Financeiro > Contas a receber), pesquise pelo nome do cliente para que possa aparecer o título arquivado como inadimplentes.
19. Plano de contas
Plano de contas (Menu > Financeiro > Plano de contas) é possível cadastrar as contas de receitas e despesas do cartório.
Para criar um novo plano de contas, clique em depois em
neste exemplo criaremos o plano de conta Receitas.
A seguir, será demonstrado o plano de contas com suas subcontas.
Para criar uma subconta, selecione a conta pela qual será criada a subconta ex.: em seguida em
.
a. Código: Gerado automaticamente pelo sistema.
b. Conta: Ordem que a conta será apresentada no plano de contas.
c. Carnê leão: Número da conta do carnê leão.
d. Descrição: Descrição da conta, ex.: .
e. Conta superior: Conta superior da conta criada, ex.: .
f. Previsão mensal: Valor previsto mensalmente para entrar/sair do plano de contas.
g. Marcação: Recurso para filtrar a conta com um código interno, podendo utilizar esse filtro na emissão do relatório livro caixa (Menu > Financeiro > Relatórios > R. Livro caixa).
h. Observações: Pode-se colocar observações referente ao plano de contas criado.
Apura resultado financeiro, se desmarcar não será apresentado no relatório de livro caixa.
Deve-se marcar quando se tratar de contas a receber ex.:
.
Marcar quando se referir a contas a pagar
ex.:
.
Com esta opção marcada o plano de contas não gera imposto de renda.
Quando se tratar de despesas recorrentes, marque essa opção. ex.:
.
Desativa o plano de contas.
Transferir conta: Possível transferir uma conta para dentro de outra ou transferir para fora.
Neste exemplo, foi criado a conta de aluguel como receita, mas se trata de uma despesa, basta clicar em para transferir a conta.
Subconta se encontra no plano de contas receitas com número 2.2. Aluguel, a mesma será transferida para o plano de contas despesas número 2.
Ao clicar em a subconta será transferida.
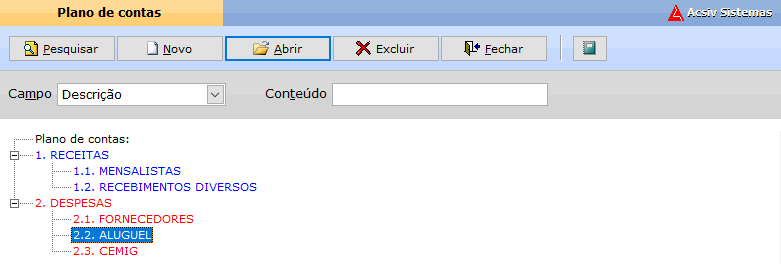
20. Receitas fixas
Receitas fixas (Menu > Financeiro > Receitas fixas), é possível cadastrar uma receita fixa do cartório. Ex.: O cartório vai receber determinado valor em dez vezes. As dez parcelas vão para o contas a receber.
a. Devedor: Devedor do título a receber.
b. Plano de contas: Plano de contas que será creditado o título.
c. Histórico: Histórico referente à receita lançada.
d. Complemento: A forma que será lançado as parcelas. Ex.: Mês/Ano, Parcela.
e. Documento: Para colocar o número do documento se o cartório trabalhar com essa opção.
f. Qtde. parcelas: Informe o número total de parcelas para o recebimento do título.
g. Valor parcela: Valor a ser cobrado por cada parcela.
h. Total: Valor total do parcelamento.
Preencha as informações conforme os passos passados:
Após preencher, basta selecionar o botão para gerar a receita fixa.
Será apresentado a seguinte tela:
As parcelas foram geradas, mas para finalizar o processo, clique em .
Para conferência das receitas fixas lançadas, acesse o (Menu > Financeiro > Contas a receber), e pesquise pelo nome do devedor, como na imagem a seguir:
21. Remessa de boletos
Remessa de boletos (Menu > Financeiro > Remessa de boletos) , utilizada para gerar arquivo de remessa ao banco, para que o banco tenha conhecimento da cobrança registrada.
Tipo: Selecione entre os 2 tipos .
Dt. emissão: Data automática do dia da emissão, mas poderá ser alterada.
Dt. remessa: Deve ser usada para gerar novamente arquivos já remetidos ao banco.
Dt. inicial: Data automática do dia, mas poderá ser alterada caso necessário.
Dt. final: Data automática do dia, mas poderá ser alterada caso necessário.
Conta: Conta bancária que será creditado o boleto.
Layout: Layout de informações entre bancos e empresas.
Tabela de títulos: Apresenta todos os boletos gerados para a conta selecionada.
Após realizar o preenchimento dos campos, basta clicar em , será gerado um arquivo em txt ,que será será usado para importar dentro do sistema do banco, nesse exemplo utilizamos a conta Sicoob.
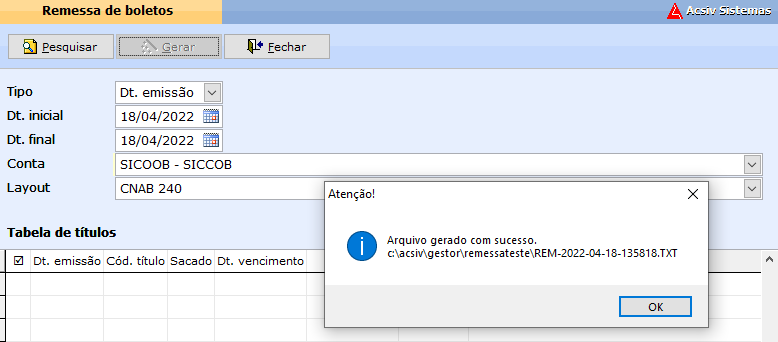
Esse arquivo será salvo na pasta conforme imagem a seguir:
Obs: Esse caminho é salvo quando realizamos as configurações das contas financeiras para emissão de boleto autorizada pelo (Menu > Financeiro > Contas Financeiras).
22. Retorno de boletos
Retorno de boletos (Menu > Financeiro > Retorno de boletos) Utilizado para fazer download dos boletos pagos no dia anterior no banco para importar e dar baixa no Acsiv.
Como estamos em uma base de homologação não será possível apresentar a tela com os devidos títulos(boletos) , mas ao clicar em é possível pegar os títulos(boletos) que foram exportados do sistema do banco para serem importados dentro do Acsiv. Ao finalizar a importação, basta clicar no botão confirmar para finalizar o processo de retorno de boletos dentro do Acsiv.
23. Tabela IR
Tabela IR (Menu > Financeiro > Tabela IR).
IMPOSTO DE RENDA (IR)
É por meio dessa tabela que o sistema consegue calcular a porcentagem para gerar o imposto de renda.
a. Ano: Selecione o ano para gerar a tabela IR.
b. Tipo: Pessoa Física (PF) ou Pessoa Jurídica (PJ).
Ao clicar em é possível visualizar.
24. Transferências
Transferências (Menu > Financeiro > Transferências), utilizado para realizar transferências entre contas do cartório.
Preencha os campos para a realização da transferência, nesse exemplo foi transferido um valor do CAIXA (caixa físico do cartório) para a conta bancária SICOOBconta bancário do cartório).
Após o preenchimento dos campos, clique em para efetivar a transferência entre as contas.
Logo, a transferência será registrada no Contas a pagar / Contas a receber, (Menu > Financeiro > contas a pagar / contas a receber).
Contas a pagar:
Contas a receber:
OBS: Vale lembrar que essa transferência acontece apenas dentro do cartório pelas contas cadastradas no (Menu > Financeiro > Contas financeiras) não movimenta a conta bancária real do cartório (Controle interno).
25. Relatórios
Os Relatórios concentram um conjunto de informações com o objetivo de reportar resultados parciais ou totais de uma determinada prática do cartório.
Para acessar um relatório (Menu > Financeiro > Relatórios)
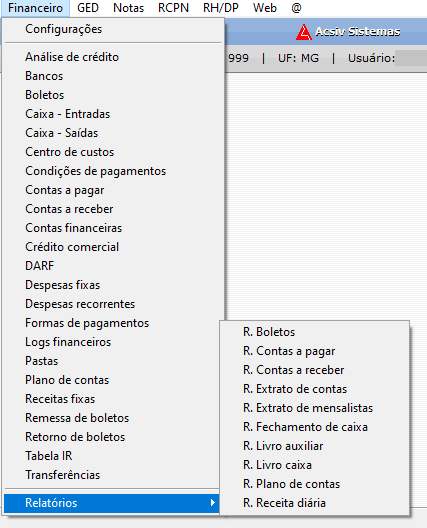
Vale lembrar que existe a possibilidade de realizar filtros na emissão do relatório, com base no relatório de contas a pagar , segue exemplo:
Demonstraremos como inserir filtros nos relatórios:
Credores: É possível colocar o credor para realizar o filtro.
Ao clicar em
há a possibilidade de buscar no cadastro do sistema o credor para realizar o filtro.
Plano de contas: Selecione o plano de contas que será utilizado no filtro.
Contas financeiras: Possível escolher a conta financeira para colocar no filtro.
Pastas: Selecione a pasta que deseja trazer no filtro do relatório.
Centro de custos: É possível selecionar um centro de custo no filtro do relatório.
Grupos econômicos: Possibilidade de colocar grupo econômico no filtro.
Utilizado para o cartório que tem mais de um cartório em um banco.
Aplica a curva de experiência ABC, também chamada de análise de Pareto ou regra 80/20.
Ao selecionar o checkbox aplicar curva abc será apresentado a porcentagem .
Ao selecionar o período desejado, basta clicar em para emissão do relatório conforme imagem a seguir:
Botões:
Ao realizar os filtros necessários, clique em visualizar para ter acesso ao relatório.
Direciona o relatório para sua impressora.
Fecha a tela.
Exporta o relatório em arquivo pdf.
Exporta o relatório em arquivo xls.
Possibilidade de enviar o arquivo via e-mail, selecionando uma das opções
.
Tem a funcionalidade de organizar a visualização do relatório.
a. Boletos
Relatório Boletos:
O Relatório de boletos retorna todos os boletos gerados dentro do sistema.
a. Data: Selecione entre as 3 opções para visualização .
b. Dt. inicial: Data inicial automática do dia, mas poderá ser alterada caso necessário.
c. Dt. final: Data final automática do dia, mas poderá ser alterada.
d. Conta: É possível selecionar a conta pela qual o relatório será emitido.
b. Contas a pagar
Relatório Contas a pagar:
No relatório de contas a pagar, é possível identificar o lançamento de todas as contas a pagar do cartório.
a. Situação: Poderá selecionar entre as 4 situações .
b. Data: Possível selecionar entre as 3 datas .
c. Dt. inicial: Data inicial automática do dia, mas poderá ser alterada caso necessário.
d. Dt. final: Data final automática do dia, mas poderá ser alterada caso necessário.
e. Relatório: Pode-se filtrar entre as 4 opções .
f. Tipo: Possibilidade de emissão por .
c. Contas a receber
Relatório Contas a receber:
No Relatório de contas a receber são concentrados todas as contas a receber do cartório.
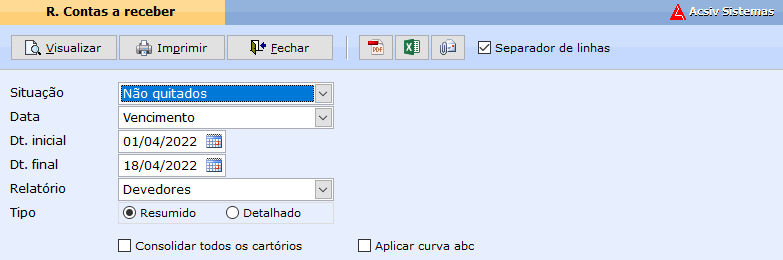
Os campos têm as mesmas funcionalidades do relatório de contas a pagar, o que difere é que agora se trata do relatório de contas a receber.
d. Extrato de contas
Relatório Extrato de contas:
Possível visualizar registros de contas financeiras do cartório.
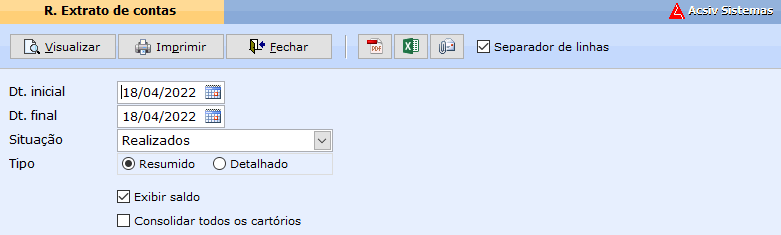
a. Dt. inicial: Data inicial do dia, mas poderá ser alterada.
b. Dt. final: Data final do dia, mas poderá ser alterada.
c. Situação: Selecione entre as 3 situações ( Realizados, Previstos, Todos).
d. Tipo: Selecione entre os 2 tipos (Resumido ou Detalhado).
Exibe o saldo da conta.
Para filtrar uma determinada conta financeira, basta inserir os dados nas abas contas financeiras e formas de pagamento conforme exemplo abaixo:
e. Extrato de mensalistas
Relatório Extrato de mensalistas:
Possível visualizar os registros dos mensalistas do cartório.
a. Dt. inicial: Data inicial do dia, mas poderá ser alterada.
b. Dt. final: Data final do dia, mas poderá ser alterada.
Não exibe no relatório os mensalistas com crédito.
Não exibe o saldo anterior dos mensalistas no relatório.
Na aba Clientes (Mensalistas) é possível filtrar por um determinado cliente.
f. Fechamento de caixa
Relatório Fechamento de caixa:
O fechamento de caixa consiste no retorno do processo diário de conferência das entradas e saídas do cartório.
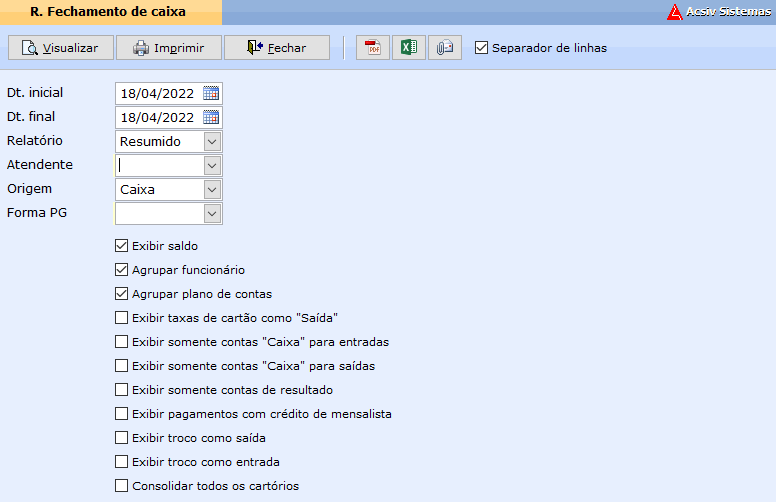
a. Dt. inicial: Data inicial do dia, mas poderá ser alterada.
b. Dt. final: Data final do dia, mas poderá ser alterada.
c. Relatório: Selecione entre as 3 formas para apresentação .
d. Atendente: Emitir o relatório por um atendente em específico.
e. Origem: Selecione entre as 2 origens, se foi praticado pelo caixa ou pelo balcão de notas .
f. Forma PG: Há a possibilidade de filtrar uma forma de pagamento para ser apresentado no relatório .
Exibe o saldo anterior do caixa.
Agrupa os atos por funcionário.
Agrupa o plano de contas.
Exibe a taxa do cartão como uma saída no relatório.
Apresentadas apenas as contas "Caixa" entradas.
Retorna as contas "Caixas" para saídas.
Exibe as contas de resultado definidas no plano de contas como conta de resultado.
Pagamentos com créditos de mensalista serão apresentados.
Exibe troco devolvido ao cliente como uma saída no relatório. Ex.: Valor total do recibo 58.83, valor recebido 60.00, troco 1.17 devolvido ao cliente.
Exibe troco como entrada.
g. Livro auxiliar
Relatório Livro auxiliar:
Segundo a corregedoria do CNJ (Conselho Nacional de Justiça), a escrituração do livro auxiliar se trata da receita e da despesa pelos responsáveis pelas delegações do serviço extrajudicial de notas e de registro.
Diante disso, o relatório livro auxiliar tem a finalidade de apresentar as receitas e despesas do cartório.
Termo de abertura utilizado para assinatura digital do livro, se configurado pelo (Menu > Cartório > Configurações > Aba Livros) é possível criar um texto predefinido (Texto criado conforme a necessidade do cartório) , podendo criar o texto tanto no termo de abertura quanto no termo de encerramento, de acordo com imagem a seguir:
a. Data do lançamento: Data do dia do lançamento da despesa/receita .
b. Tipo: Selecione entre os 4 tipos de acordo com a necessidade.
c. Apuração: Selecione a apuração correspondente .
d. Complemento: Complemento para colocar no livro auxiliar conforme provimento nº 45/2015. Nele é possível colocar o número do livro, folha inicial, folha final para controle interno .
Mais opções:
Exibe os emolumentos líquidos.
Agrupa os códigos dos atos.
Agrupa atos que tenha o mesmo código de tabela. Ex.: Código da tabela 1401 Declaratória e 1401 Emancipação.
Exibe impressão sequencial dos atos pela data da prática.
Exibe o plano de contas nas despesas.
O ato especial não será apresentado no relatório.
Não exibe a quantidade de atos realizados.
Acrescenta o valor do selo.
Exibe o total por atribuição.
Exibe a descrição da tabela de emolumentos.
Exibe os atos gratuitos.
Exibe o termo de abertura e encerramento.
Seleciona os atos específicos para ser apresentados no relatório.
h. Livro caixa
Relatório Livro caixa:
Relatório de livro caixa tem a finalidade de apresentar os rendimentos oriundos dos serviços notariais e cartoriais que serão tributados mensalmente pelo imposto de renda pessoa física(IRPF).
Gerar Documentos é possível gerar guia DARF/Exportar Carnê Leão.
a. Data inicial: Data inicial automática do dia, mas poderá ser alterada caso necessário.
b. Data final: Data final automática do dia, mas poderá ser alterada caso necessário.
c. Marcação PC: Quando criado o plano de contas (PC) pelo (Menu > Financeiro > Plano de contas), com o campo Marcação PC preenchido, é possível filtrar essa marcação para ser apresentada no relatório.
Agrupa plano de contas na apresentação do relatório.
Detalha as receitas por código da tabela.
Detalha as receitas por código do recibo.
O ato especial não será apresentado.
Não será apresentado nenhum lançamento que foi definido no plano de contas (Menu > Financeiro > Plano de contas) como "Não dedutíveis".
Exibe apenas contas que foram definidas como contas de resultado no plano de contas.
Exibe atos lançados no recibo (Menu > Cartório > Recibos) como depósito prévio.
Exibe emolumentos líquidos.
i. Plano de contas
Relatório Plano de contas:
Relatório plano de contas, retorna todos os lançamentos praticados no cartório que foram definidos no plano de contas (Menu > Financeiro > Plano de contas).
a. Data: Selecione entre as 4 datas (Lançamento, vencimento, pagamento, liquidação).
b. Dt. inicial: Data inicial do dia, mas poderá ser alterada se necessário.
c. Dt. final: Data final do dia, mas poderá ser alterada se necessário.
Aplica somatório no início de cada grupo.
Exibe somente contas que foram marcadas como contas de resultados na criação do plano de contas (Menu > Financeiro > Plano de contas).
Para visualizar apenas um plano de contas em específico, basta inserir o mesmo conforme imagem a seguir:
Ao clicar em será exibido o relatório como o demonstrado abaixo:
j. Receita diária
Relatório Receita diária:
Relatório Receita diário exibe as receitas diárias do cartório.
a. Data inicial: Data inicial do dia, mas poderá ser alterada se necessário.
b. Data final: Data final do dia, mas poderá ser alterada se necessário.
c. Tipo: Selecione entre os 4 tipos ( Resumido 1, Resumido 2, Detalhado 1, Detalhado 2).
d. Ordem: Selecione entre as 2 ordens ( Cód. tabela, Código).
e. Atendente: Será possível filtrar por um funcionário em específico.
f. Origem: Origem da realização do ato, se foi praticado pelo caixa ou pelo balcão de notas.
Exibe depósito prévio convertido.
Não agrupa por atendente.
Exibe recibos de mensalistas.
Exibe saídas de caixa.
Não exibe depósito prévio.
Exibe adiantamentos de processos.
Exibe pagamentos de mensalistas.
Não exibe ato especial.
Observações: Ao preencher será exibida no relatório.