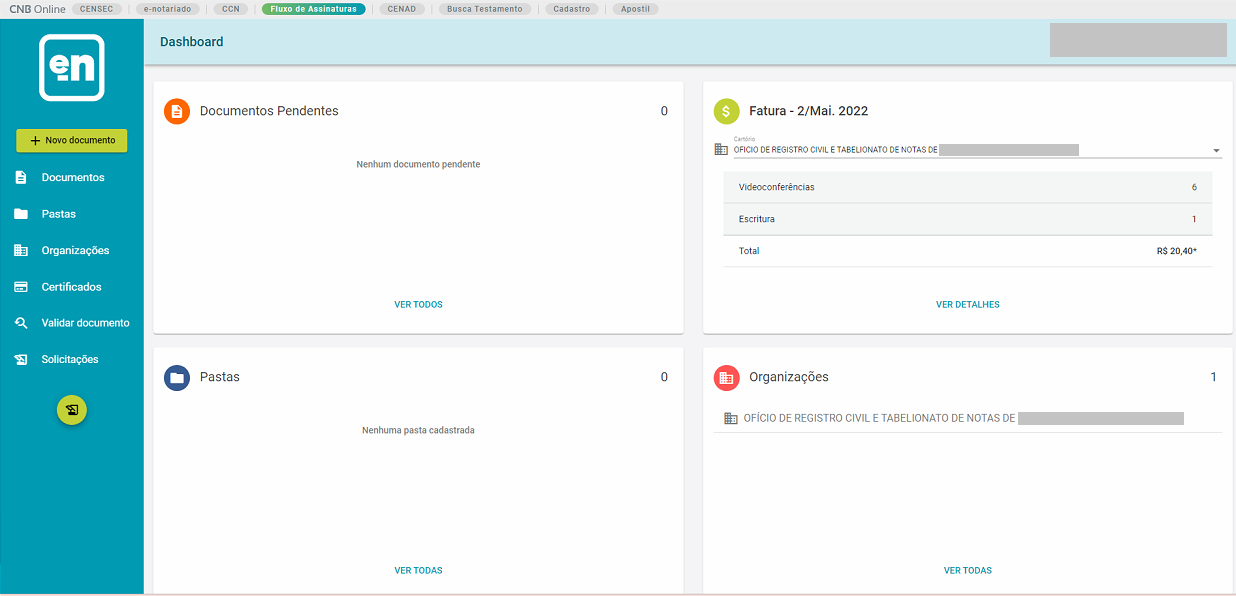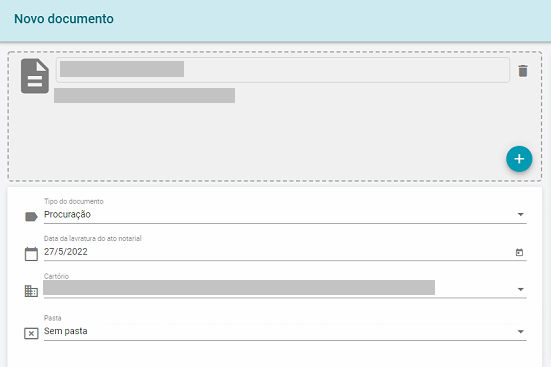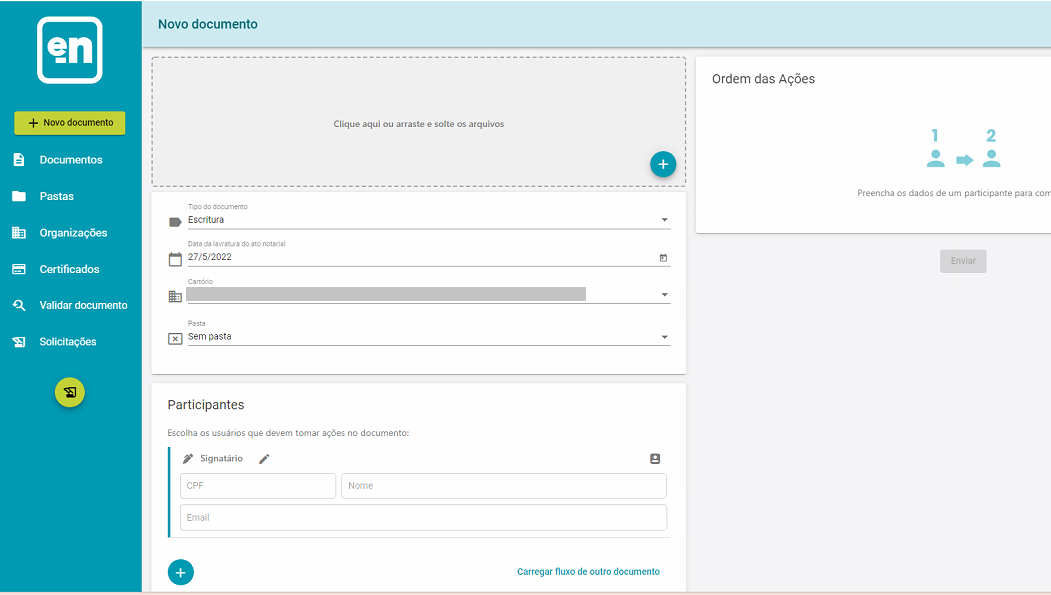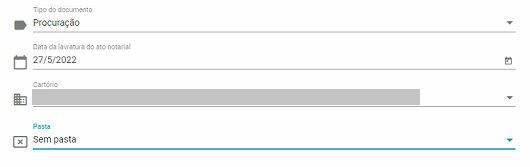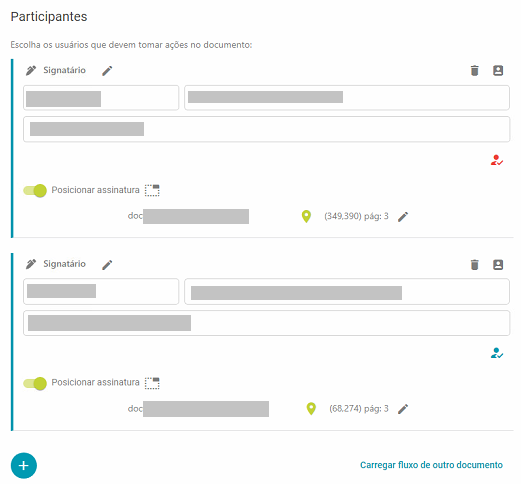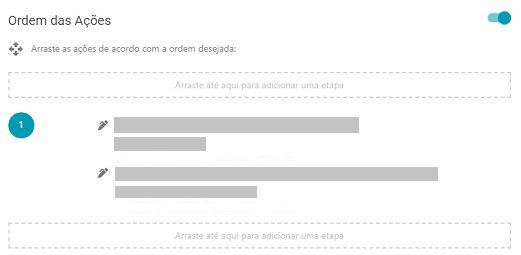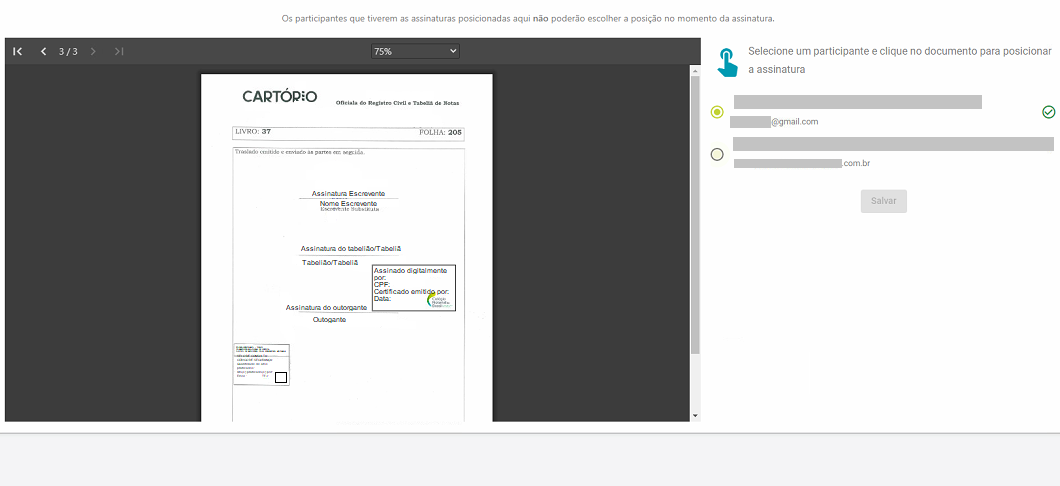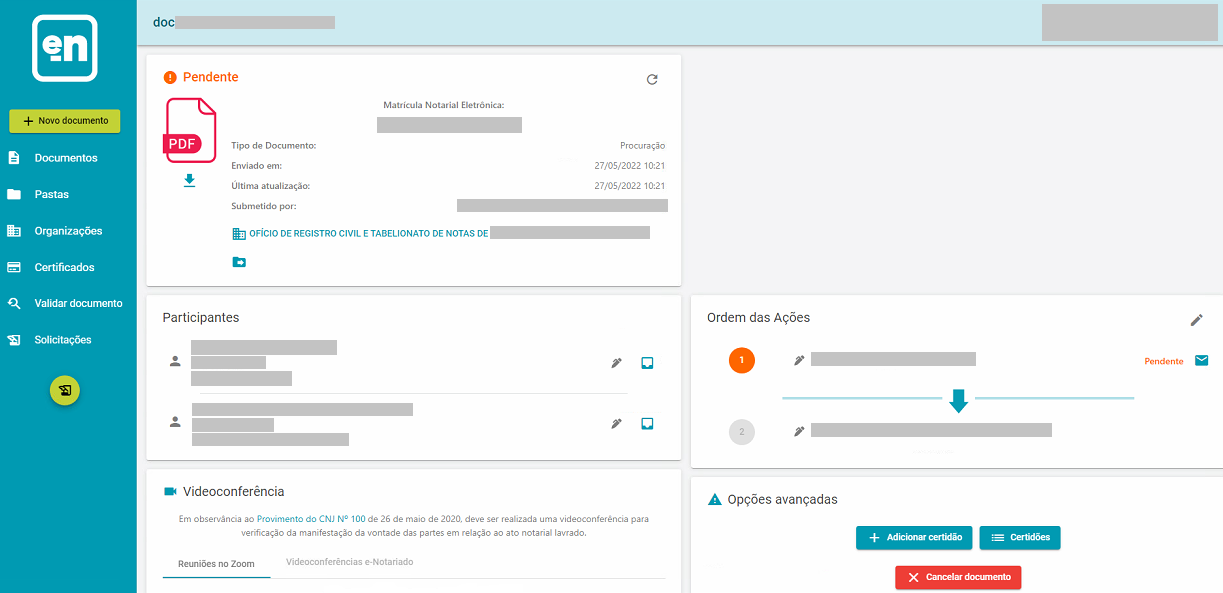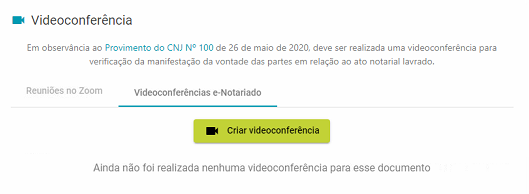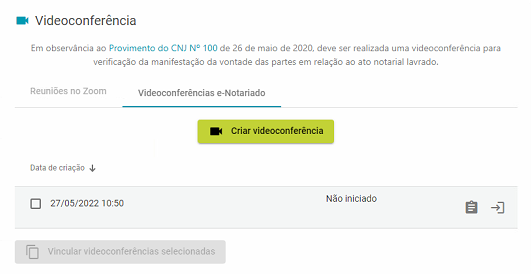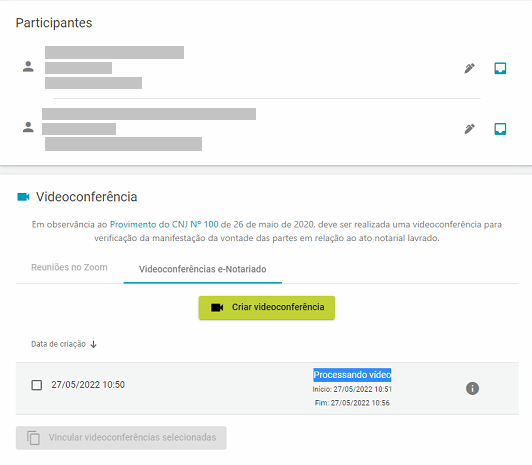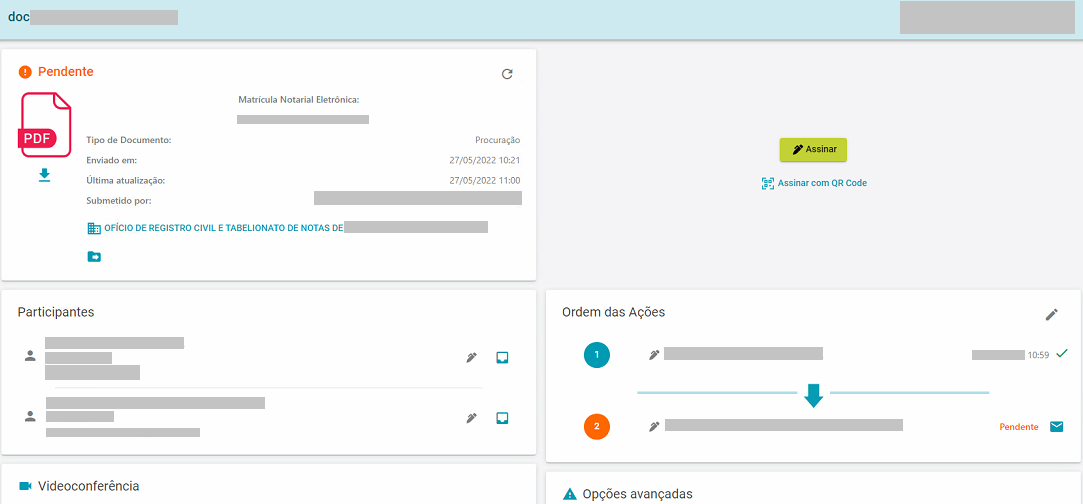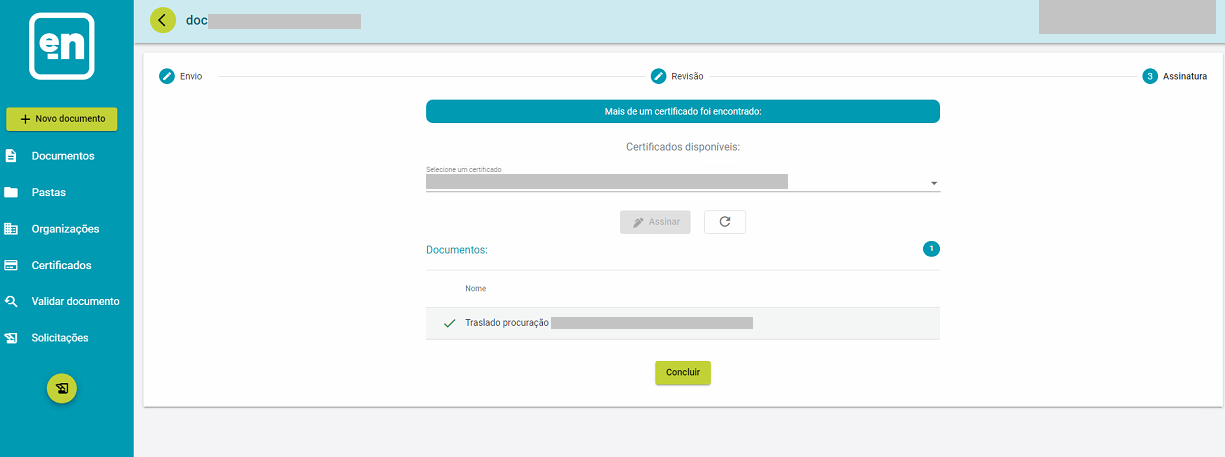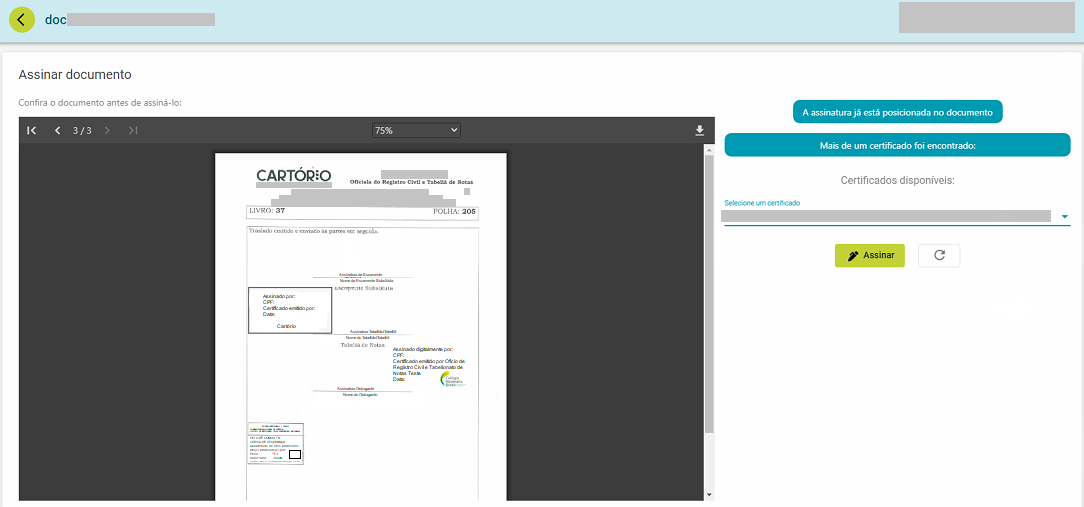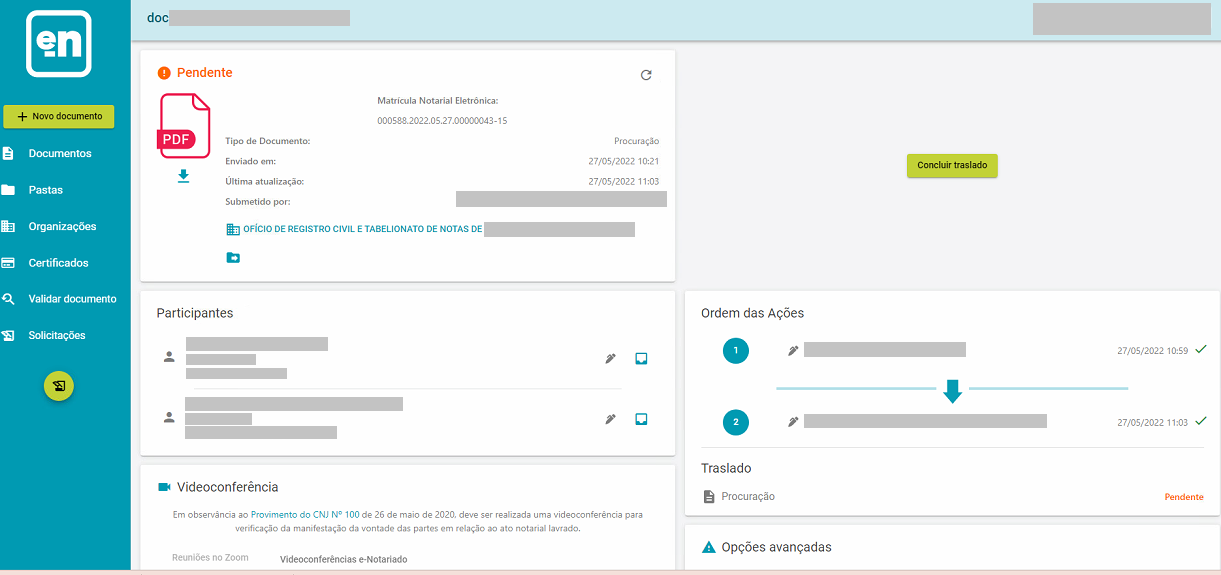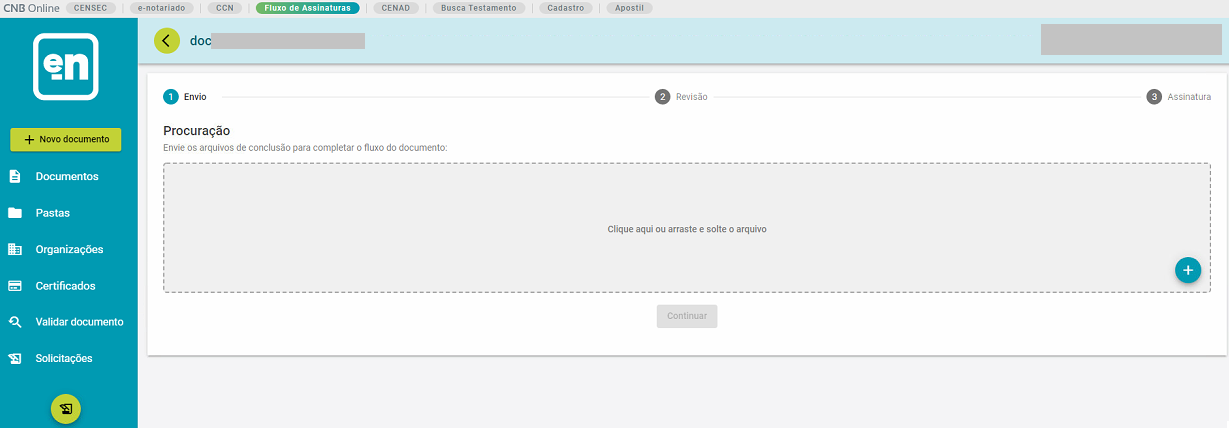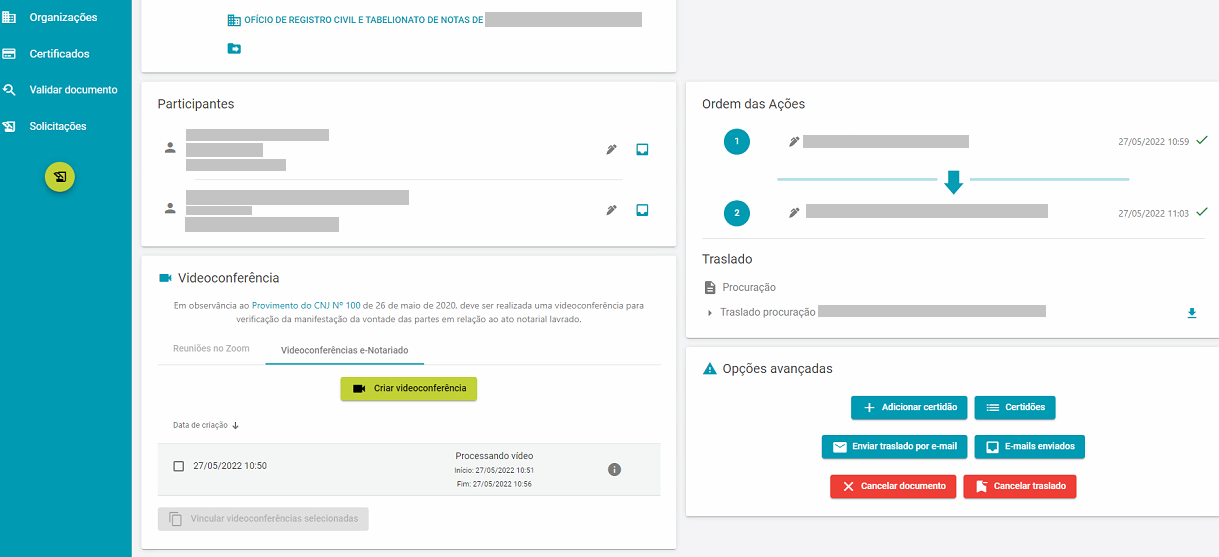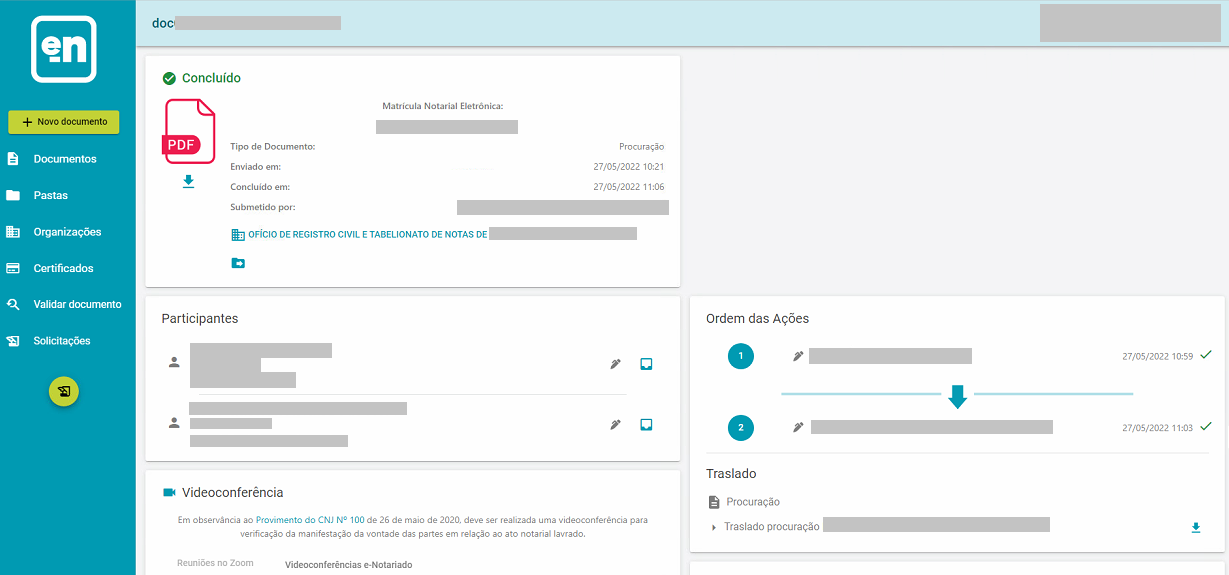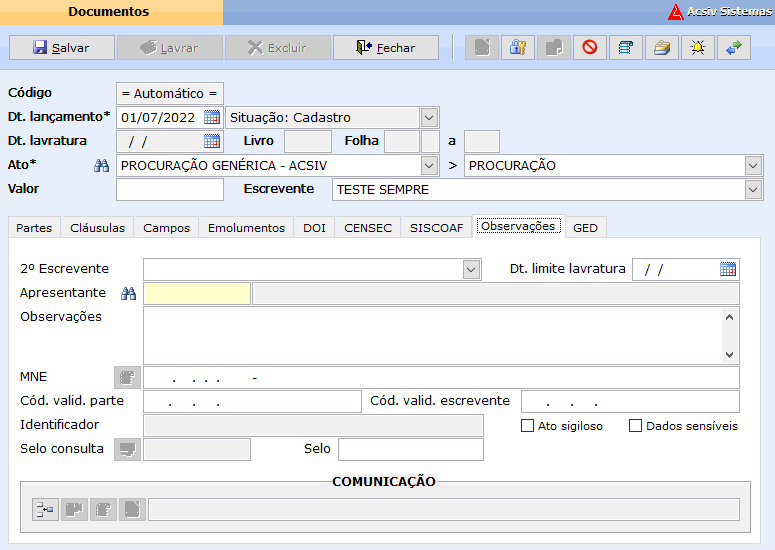Rotinas de Notas
Caso o cartório trabalhe com controle de senhas através de dispensador manual, impressora de senha ou totem de atendimento, o Acsiv possui um módulo específico para isso. Entre em contato com nosso suporte técnico para solicitar configuração.
1. Balcão de notas
O Balcão de notas (Menu Notas > Balcão de notas) concentra, em especial, os atos rápidos praticados no balcão de atendimento do cartório, como emissão de etiquetas de autenticação, reconhecimento de firma e criação de cartão de assinaturas.
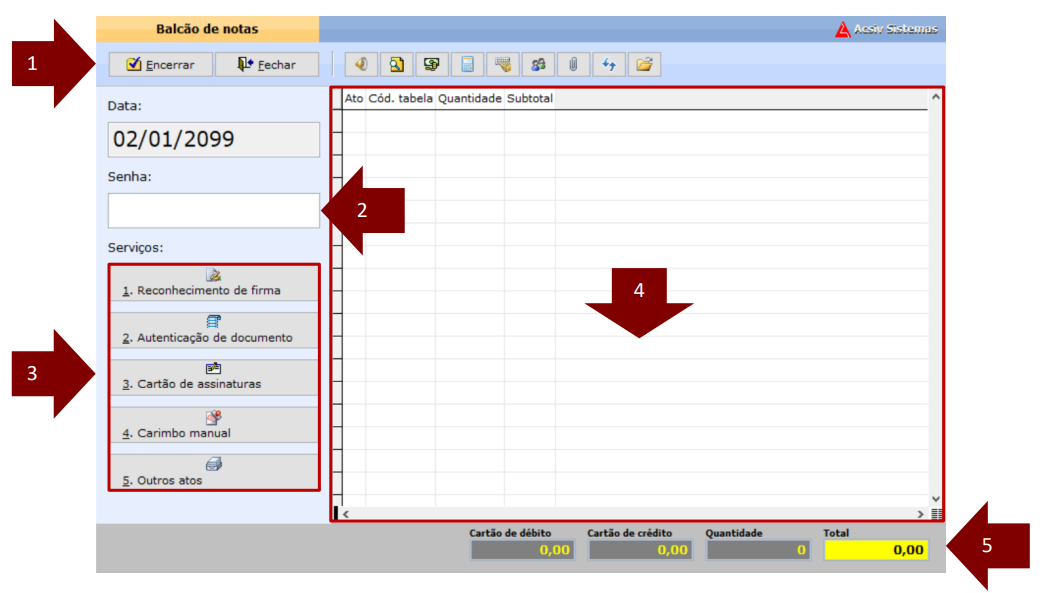
- Senha de atendimento
- Botões de serviços
- Lista de atos praticados
- Valores a cobrar do cliente
Para iniciar um atendimento é necessário informar a senha (seta 2 do mapa acima) no qual todos os atos praticados ficarão vinculados e posteriormente seja emitido o recibo correspondente. Digite a senha apresentada pelo cliente ou pressione a tecla de atalho F4 para gerar uma senha aleatória.
Com a senha informada, os botões dos respectivos serviços serão desbloqueados. Então basta clicar no item solicitado pelo cliente ou usar a tecla de atalho Alt + Número do botão (seta 3 do mapa acima) e seguir as explicações a seguir.
2. Reconhecimento de firma
Acessando o botão 1 Reconhecimento de firma (Menu Notas > Etiquetas > Reconhecimento de firma) a tela abaixo será exibida.
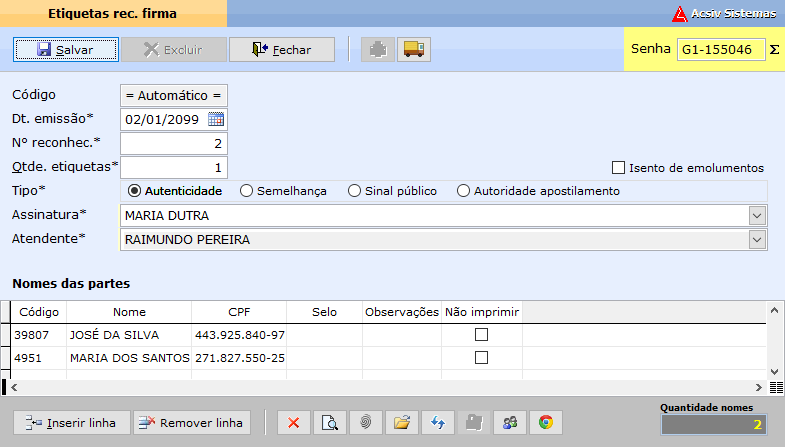
a. Data de emissão: Data automática do dia da emissão, mas poderá ser alterada caso necessário.
b. Número de reconhecimento: É calculado automaticamente de acordo com a quantidade de nomes inseridos na etiqueta, mas poderá ser alterado como desejado em algum caso especial.
c. Quantidade de etiquetas: Informe o número total de etiquetas impressas pelo sistema, independentemente da quantidade de reconhecimentos. Ex: Emitir duas etiquetas iguais, com três nomes em cada.
d. Tipo: Selecione entre os 4 tipos (Autenticidade, Semelhança, Sinal público ou Autoridade do apostilamento) de acordo com a solicitação do cliente.
e. Assinatura: Selecione o nome do escrevente que irá a assinar a etiqueta. Nesse campo só serão exibidos os funcionários autorizados.
f. Atendente: Será exibido o nome do funcionário conectado no sistema que está realizando o atendimento. Caso venha em branco, é porque esse processo não foi ativado nas configurações e deverá ser selecionado de forma manual.
Agora devemos incluir os Nomes das partes no reconhecimento. Para isso clique no botão Inserir linha , no rodapé da página, para adicionar os nomes das partes que serão impressas na etiqueta. Será exibida uma tela para pesquisar o Nome, CPF ou Identidade da pessoa desejada, basta digitar o nome e clicar no botão Pesquisar:
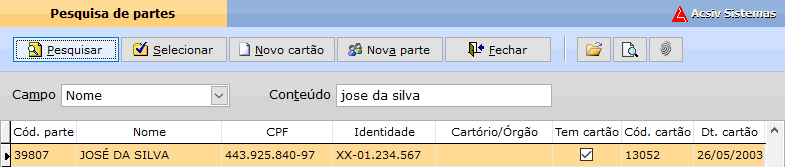
Será apresentada uma lista com todas as pessoas cadastradas e neste momento é possível visualizar o cartão de assinaturas digitalizado, clicando no botão Visualizar.
É possível nessa mesma tela verificar se o cadastro da pessoa pesquisada está atualizado, clicando no botão Abrir cadastro.
Caso seja exibida a mensagem: Nenhum registro encontrado, basta clicar no botão Novo cartão e realizar um novo cadastro de cartão de assinatura como mostrado na seção abaixo.
Após escolher a pessoa desejada, clique em Selecionar e será direcionado novamente para a tela de Reconhecimento de firma. Você deverá finalizar o ato clicando no botão Salvar, que imprimirá a etiqueta de acordo com o modelo configurado.
Dados do veículo é um botão muito útil para realizar o cadastro de informações referentes ao reconhecimento de firma para transferência veicular. Dessa forma os dados ficam armazenados no sistema para consulta em situações futuras que auxiliarão o titular e escreventes em possíveis demandas administrativas e até mesmo judiciais. Além disso, alguns Estados Brasileiros têm convênio entre os cartórios e os órgãos de trânsito para realizarem a transferência informatizada do veículo. Consulte nosso suporte técnico para verificar a disponibilidade do serviço.
Para os cartórios em Estados que já implementaram o Selo Eletrônico/Digital, o sistema será redirecionado para a tela do selo com todas as informações preenchidas para a emissão. Para mais informações acesse a seção Selo Eletrônico/Digital.
DICA
De acordo com a configuração do sistema, é possível imprimir quantos nomes desejar, iniciando uma nova impressão de etiqueta quando não couber mais nomes na mesma ou bloquear a inserção caso a quantidade definida seja alcançada.
Caso a impressão da etiqueta não aconteça de forma correta, basta abri-la novamente e clicar no botão Imprimir, sem necessidade de um novo lançamento. Isso também vale para autenticações.
3. Autenticação
Acessando o botão 2 Autenticação (Menu Notas > Etiquetas > Autenticação) a tela abaixo será exibida. Preencha as informações solicitadas e clique em Salvar.
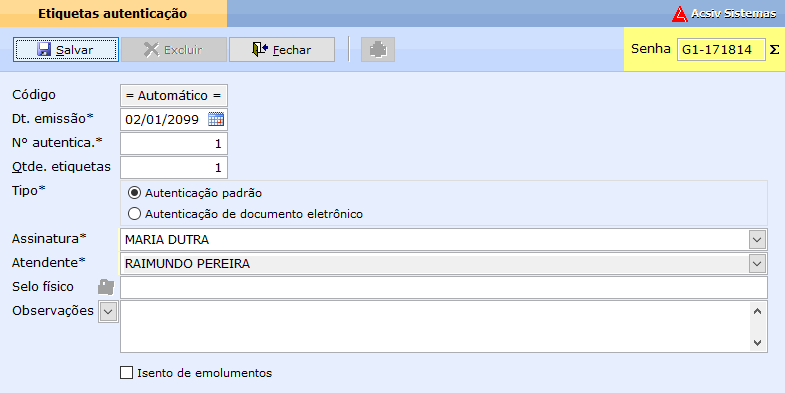
a. Data de emissão: Data automática do dia da emissão, mas poderá ser alterada caso necessário.
b. Número de autenticações: Deve ser informado de acordo com o número de autenticações realizadas no documento para cada etiqueta impressa.
c. Quantidade de etiquetas: Informe o número total de etiquetas impressas pelo sistema, independentemente da quantidade de autenticações. Ex: Emitir duas etiquetas iguais, com uma autenticação em cada.
d. Tipo: Selecione entre os 2 tipos (Autenticação ou de documento eletrônico).
e. Assinatura: Selecione o nome do escrevente que irá a assinar a etiqueta. Nesse campo só serão exibidos os funcionários autorizados.
f. Atendente: Será exibido o nome do funcionário conectado no sistema que está realizando o atendimento. Caso venha em branco, é porque esse processo não foi ativado nas configurações e deverá ser selecionado de forma manual.
g. Selo físico: Para os Estados que usam esse tipo de selagem, pode ser informado manualmente o número do selo utilizado ou permitir que o sistema controle as saídas de forma automática (indicado).
h. Observações: Em caso de autenticação de documento eletrônico pode ser informado o endereço do site que originou o mesmo.
Para os cartórios em Estados que já implementaram o Selo Eletrônico/Digital, o sistema será redirecionado para a tela do selo com todas as informações preenchidas para a emissão. Para mais informações acesse a seção Selo Eletrônico/Digital.
4. Cartões de assinaturas
Acessando o botão 3 Cartão de assinaturas (Menu Notas > Cartões de assinaturas) e clicando em Novo a tela abaixo será exibida.
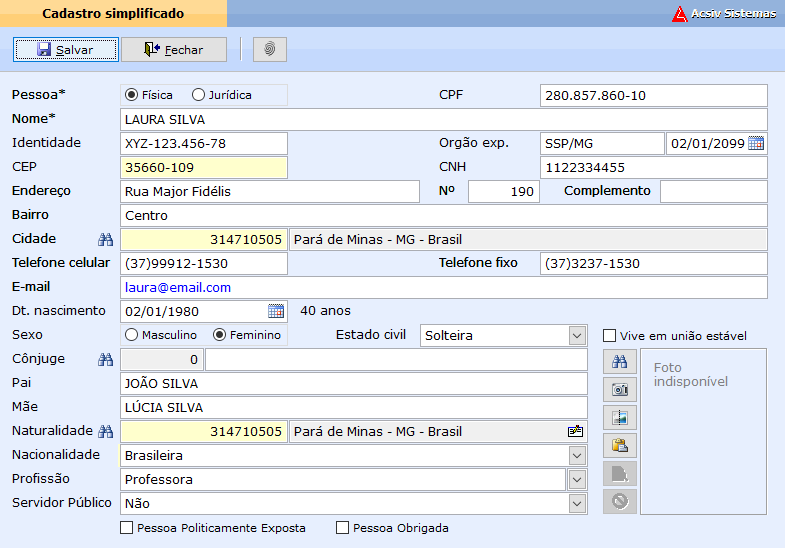
Preencha os campos desejados, porém quanto mais completo o cadastro, melhor para reproveitar a qualificação da parte em outro ato. Além disso é possível configurar o sistema para exibir o preenchimento de campos específicos.
Sendo uma tela autoexplicativa, vamos nos atentar às particularidades:
- O campo cônjuge permite buscar outro cadastro existente no sistema, logo ambos ficam atrelados através deste processo. Isso é muito prático para acrescentar à qualificação do primeiro, os dados do segundo.
- É possível capturar a foto da pessoa, botão
no lado direito da tela, integrando o sistema com uma câmera.
- Também conta com módulo de gerenciamento de impressão digital, botão
no topo da tela, que atende ao Provimento 88, bem com confere maior segurança aos atos praticados.
DICA
Consulte o nosso suporte técnico para verificar a compatibilidade com os modelos de câmeras e leitores biométricos para implementação do módulo.
Após realizar o cadastro da parte, será direcionado para a tela abaixo e deverá clicar em Salvar.
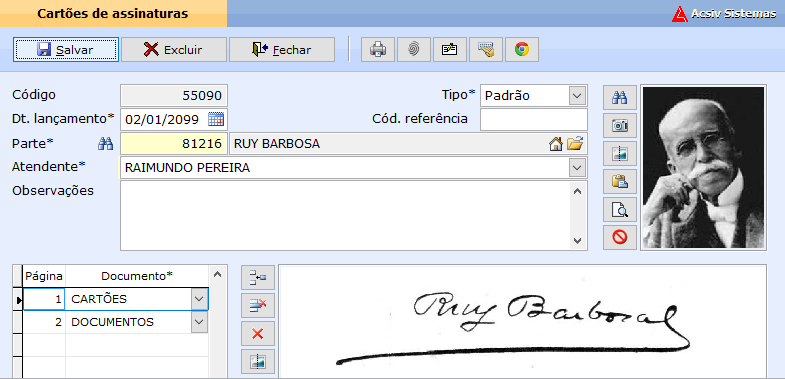
Para os cartórios em Estados que já implementaram o Selo Eletrônico/Digital, o sistema será redirecionado para a tela do selo com todas as informações preenchidas para a emissão. Para mais informações acesse a seção Selo Eletrônico/Digital.
Então, será solicitado o tipo de impressão do cartão (frente, verso ou etiqueta). Selecione a opção desejada ou clique em fechar caso não use esse processo para confecção das fichas.
O cartão foi salvo com sucesso e você pode digitalizar o mesmo, clicando no botão Inserir linha no centro da tela. Além do cartão de assinaturas, podem ser inseridos todos os documentos necessários para o realizar o cadastramento.
Então, clique no botão Digitalizar imagem e será carregado o módulo do scanner instalado no computador. Coloque o cartão assinado nele e inicie a digitalização.
Será exibida uma tela como abaixo, basta clicar em digitalizar e fechar o formulário.
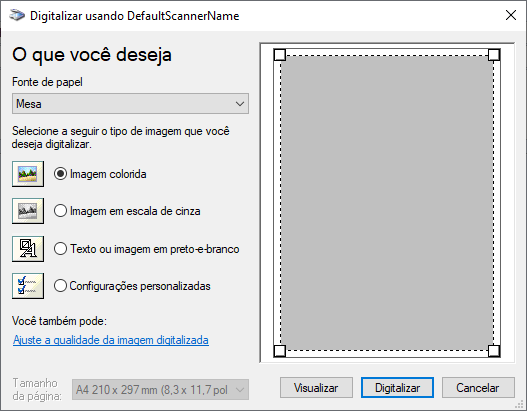
DICA
Caso o cartão já tenha sido digitalizado e salvo em algum computador, é possível clicar no botão
Localizar e selecionar o arquivo desejado.
5. Carimbo manual
Autoexplicativo, esse módulo é usado para os cartórios que ainda não possuem emissão de etiquetas de reconhecimento de firma e autenticação. Clicando no botão será solicitado o tipo do carimbo e a quantidade desejada.
6. Outros atos
Qualquer outro ato que desejar inserir como praticado, pode ser realizado por esse método. Será exibida uma tela para pesquisar o ato. Em seguida a quantidade, o livro e a folha do ato.
7. Encerramento
Após realizar cada ato, o sistema sempre voltará para a tela de Balcão de notas com a lista de serviços realizados e os valores a cobrar do cliente atualizados (seta 5 do mapa acima).
Caso o cartório aceite pagamento via cartão de crédito/débito e o Estado permita o repasse das taxas de administração, o sistema já realiza o cálculo e informa o valor a ser cobrado.
Não havendo mais nenhum ato a ser praticado, basta finalizar o atendimento clicando no botão Encerrar. O sistema pode ser configurado de 3 formas neste ponto, então verifique as possibilidades e solicite ao nosso suporte técnico o ajuste:
a. Perguntar ao atendente se “Deseja emitir recibo?“
Usado quando o atendente dos atos recebe o pagamento mas não precisa emitir recibo.
b. Informar ao atendente que “O recibo foi enviado ao caixa.”
Usado quando há um ou mais caixas no cartório responsável por receber o pagamento.
c. Informar ao atendente que “O recibo deverá ser emitido.”
Usado quando o atendente dos atos recebe o pagamento e é obrigado a emitir recibo.
Neste momento, o atendimento será encerrado e dependendo das configuraçoes acima, será reiniciado o módulo de Balcão de notas para um novo atendimento e em seguida redirecionado para o módulo de Recibo ou Senhas para recibos, que serão demonstrados na seção Recibos logo a seguir.
8. Documentos
Antes de iniciar, teremos como base que a seção Cartões de Assinatura já foi lida.
Este módulo é responsável por todos os atos notariais protocolares em livros, como escrituras, procurações, testamentos, inventários, divórcios, emancipações, atas notariais etc. Para iniciar um cadastro, clique em Novo e a tela abaixo será exibida.
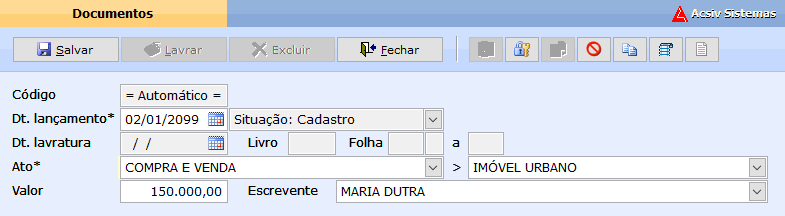
Iniciado a situação como Cadastro, o campo Data de lançamento já traz o dia em que está sendo realizado o cadastro, mas pode ser alterado se necessário. Observe também que a Data de lavratura, Livro e Folha estão bloqueados, pois, por padrão, serão ajustados automaticamente no momento da lavratura. Mas podem, também, ser alterados se necessário.
A primeira coisa a se fazer é selecionar o tipo de Ato que será praticado. Opcionalmente, selecione também a Natureza do ato no campo do lado direito. Nesse exemplo: Compra e Venda é o ato e Imóvel Urbano a natureza. Em seguida informe o Valor total da transação e o Escrevente responsável.
Na segunda parte da tela, vemos as abas organizadas na sequência lógica da prática do ato:
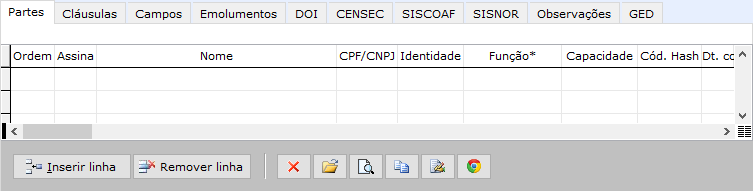
Partes
Clique no botão Inserir linha para adicionar uma parte ao ato. Será exibida uma tela para pesquisar o Nome, CPF ou Identidade da pessoa desejada, basta digitar o nome e clicar no botão Pesquisar:

Será apresentada uma lista com todas as pessoas cadastradas e é possível nessa mesma tela verificar se o cadastro da pessoa pesquisada está atualizado, clicando no botão Abrir. Caso seja exibida a mensagem: “Nenhum registro encontrado.”, basta clicar no botão Novo e realizar o cadastro, como foi apresentado em Cartões de assinaturas.
Após escolher a pessoa desejada, clique em Selecionar e será direcionado novamente para a tela de Documentos onde precisará escolher a Função da parte no ato. O sistema, por padrão, traz todas as funções determinadas no CENSEC, mas permite cadastrar novas de acordo com as necessidades do cartório (Menu Notas > Funções das partes).

Uma observação importante são as duas primeiras colunas: Ordem e Assina. A primeira define a ordem que as partes serão qualificadas na minuta. Por padrão, vem em branco e será ordenado de acordo com a sequência de inserção. A segunda, exibe/oculta o nome da parte ao gerar o “espaço” para assinatura no final do livro.
Ao inserir uma parte que tenha um cônjuge vinculado ao seu cadastro, será exibida uma mensagem: "Deseja adicionar cônjuge?" e ao clicar em Sim o sistema adicionará o(a) cônjuge na linha abaixo da parte principal.
DICA
O vínculo de cônjuge pode ser feito no cadastro da parte. Ao lado do campo, clique no botão Pesquisar cadastros e localize a pessoa desejada.
Voltando à inserção da parte no documento, a próxima coluna é Capacidade (Capaz, Incapaz e Relativamente incapaz) para qualificá-la no ato que está sendo praticado. Por poder ser uma situação temporária, essa atribuição não fica registrada no cadastro da pessoa e sim, no ato.
As colunas destinadas às informações de Hash da Central de Indisponibilidade devem ser preenchidas para garantir mais segurança ao ato. Uma forma fácil de realizar a consulta no site da Central, é clicando no botão Consultar indisponibilidade de bens, destacado com a seta na imagem abaixo. Ao ter o resultado no site, basta copiar e colar nas respectivas colunas. Outro recurso de segurança é fazer um “Print” da página do site e inserir essa imagem na aba GED.
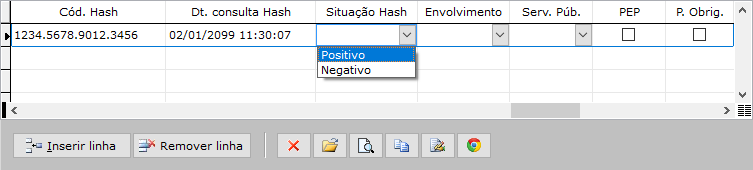
As próximas quatro colunas: Envolvimento, Servidor Público e PEP (Pessoa Exposta Politicamente) são para o envio de operações suspeitas ao SISCOAF, que veremos à frente.
Ao final, temos a coluna Impressão digital que ao ser marcada, imprimirá um retângulo destinado a coletar a digital da pessoa na impressão do livro. Esse procedimento só acontecerá se a coluna Assina também for marcada. Veja o exemplo abaixo.

Por fim, a coluna Observações serve como complemento de informações. Tudo que for digitado, sairá ao final da qualificação de cada pessoa.
A barra de ferramentas no rodapé da aba Partes, tem recursos muito práticos. Para usá-los, selecione a parte desejado e clique no botão desejado.
Abre o Cadastro, possibilitando a conferência e atualização dos dados.
Exibe o Cartão de assinatura e os demais documentos digitalizados.
Copia a qualificação de uma determinada parte ou todos existentes no ato.
Pesquisa um texto no cadastro de Observações e insere o conteúdo na coluna Observações.
DICA
A qualquer momento você pode clicar em Salvar. Todas as informações serão gravadas na Situação que o documento se encontra – Ex: Minuta – e a qualquer momento poderá ser pesquisado e reaberto para dar prosseguimento à lavratura.
Cláusulas
Nessa aba vamos selecionar as cláusulas necessárias para atender às necessidades do cliente, de acordo com o tipo de ato que está praticando. Devemos clicar no botão Selecionar:
Será exibida uma relação com toda a biblioteca de cláusulas, habilitadas para o ato selecionado. Marque as opções desejadas e clique em OK. As cláusulas marcadas serão inseridas na minuta, no momento da sua geração.
Campos
Dependendo das cláusulas selecionadas, o sistema pode solicitar o complemento de alguns dados para gerar a minuta. Nesses casos, clique na aba Campos e preencha-os com as informações necessárias.
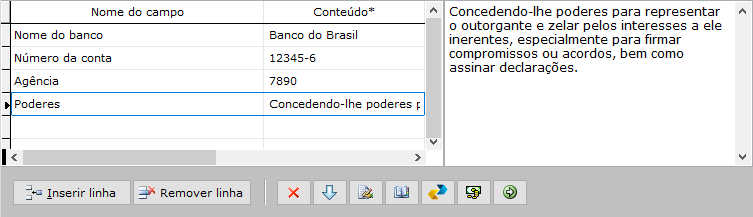
Como na aba Partes, barra de ferramentas no rodapé, conta com botões de tarefas auxiliares para facilitar o preenchimento dos campos.
Caso os campos não apareçam automaticamente, basta clicar em Buscar campos.
Pesquisa, respectivamente, o cadastro de Observações, Textos pré-definidos, CEP e Números por extenso e insere o conteúdo no campo.
Botão utilizado pelo nosso suporte técnico para Testar campos.
Emolumentos
A apuração dos emolumentos deve ser feita nesta aba. Para isso clique em Inserir linha e pesquise pela tabela desejada. Será solicitado o Valor patrimonial, caso o ato tenha essa especificação, e a quantidade cobrada. No rodapé, o sistema irá atualizar os totais.
Por ser possível apurar vários emolumentos de diversas faixas de valores, num mesmo documento, o sistema irá exibir uma mensagem se “Deseja atualizar o valor do documento?”, que é o campo Valor, na parte superior da página.
É possível Buscar emolumentos que estão pré-cadastrados no ato selecionado.
Caso haja necessidade de Aplicar desconto, o sistema solicitará o percentual praticado.
Como na aba Partes, é possível copiar o texto de totalizadores dos emolumentos para colar em algum documento.
Havendo uma Cotação arquivada no sistema, é possível importá-la como apuração de emolumentos. Para isso clique no botão, pesquise o registro desejado e clique em Selecionar.
Pronto! As informações necessárias para gerar a minuta já foram inseridas no sistema. Existem abas importantes que abastecerão as informações enviadas às Centrais, mas serão apresentadas mais à frente. Agora vamos entender a geração de documentos para realizar a lavratura do ato.
Clique no botão Salvar, se ainda não o fez, para desbloquear o botão Gerar documentos e selecione o modelo desejado, de acordo com o ato praticado.
Em seguida, o sistema vai iniciar a geração da minuta de acordo com os modelos préconfigurados e abrirá o documento no editor de texto padrão, como abaixo.
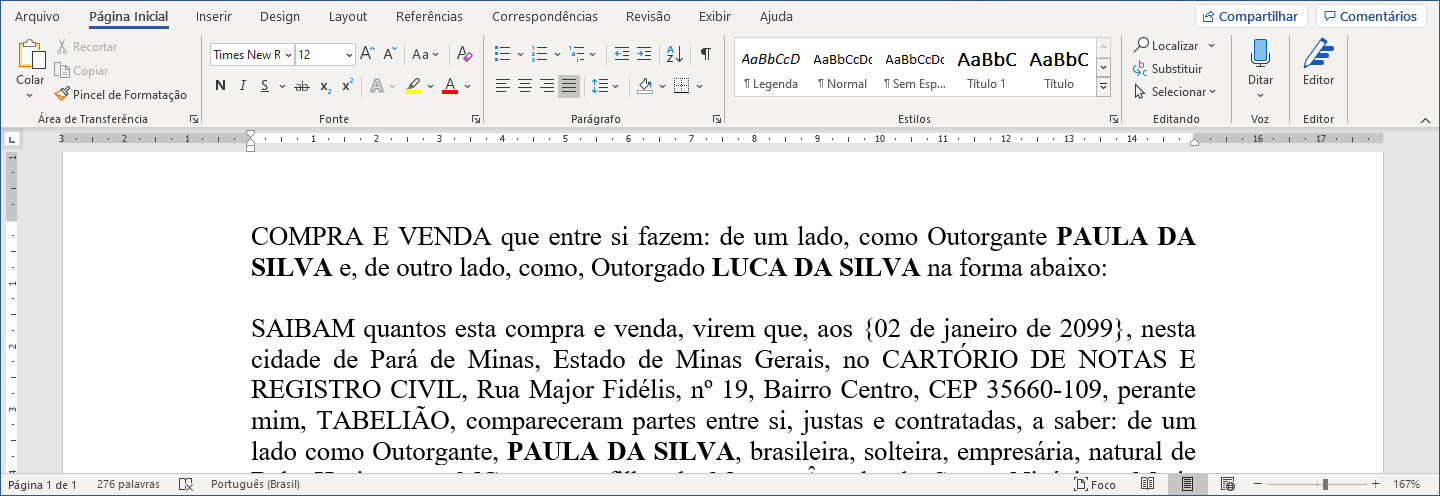
O modelo gerado pelo sistema, por padrão, é dividido em 4 partes: título, preâmbulo, cláusulas e encerramento.
No título e preâmbulo, vemos os dados do cartório e qualificação das partes, que são gerados automaticamente de acordo com as informações cadastrais das pessoas e inseridas no ato. Existe um padrão de qualificação, mas que pode ser alterado de acordo com a necessidade. O encerramento segue a mesma linha, com textos finais fixos, alterando o nome do escrevente e totalização dos emolumentos.
A grande variante são as cláusulas, que buscam as informações selecionadas no cadastro do ato e inserem no corpo da minuta os blocos de textos. É um processo muito prático e que facilita muito a manutenção de futuras alterações, sejam por evolução da escrita ou por força de lei.
Neste momento, temos uma minuta pronta para realizar as alterações, complementos e formatações. Tudo que for feito no documento e salvo, será sincronizado com o banco de dados. Com isso, é possível deixar uma minuta pendente e ao abri-la novamente, continuar do ponto em que parou.
Por ser possível trabalhar a minuta em qualquer editor de texto compatível com padrão Microsoft Word, podemos enviar o documento por e-mail para algum funcionário do cartório, como o tabelião, por exemplo. Ele realizará as alterações necessárias e retornará o arquivo, que poderá ser importado no sistema para a lavratura. Clique no botão Importar minuta.
Com todas as informações devidamente conferidas e aprovadas, é hora de lavrar a minuta. Para isso, clique no botão Lavrar na barra de ferramentas superior. O sistema poderá abrir uma tela de Checklist para que seja conferido se todos os pontos definidos foram realizados. Esse procedimento não é obrigatório, mas ajuda a manter a qualidade dos serviços prestados.
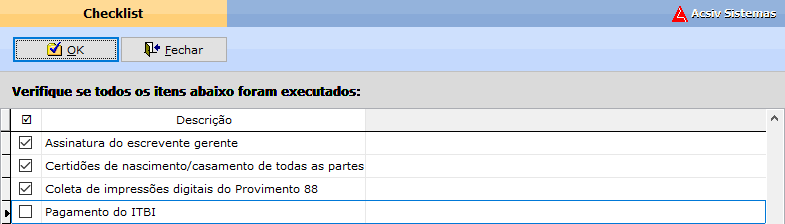
Em seguida, será exibido um menu com o(s) livro(s) aberto(s) que está(ão) sendo usado(s). Caso o cartório, por qualquer que seja o motivo, tenha mais livros do mesmo ato aberto em andamento, deverá selecionar o item desejado para esta lavratura. Não havendo nenhum livro disponível, o sistema solicitará o número do próximo para dar continuidade.
A tela abaixo será apresentada, mostrando o fluxo da impressão dos documentos. Deixando disponível o campo Livro que deverá ser clicado. Em seguida o Traslado se habilitará.
Para os cartórios em Estados que já implementaram o Selo Eletrônico/Digital, o sistema será redirecionado para a tela do selo com todas as informações preenchidas para a emissão. Para mais informações acesse a seção Selo Eletrônico/Digital.
Para gerar o livro, o sistema vai buscar todo o texto contido na minuta, preparar a formatação e abrir o editor de texto com as informações para a impressão, incluindo a numeração automática e sequencial do livro e folha.
Ao lado direito da tela, será apresentado o alerta abaixo para que seja clicado no botão Confirmar páginas. Caso haja a necessidade de aumentar ou diminuir o número de páginas do documento, deve-se ajustar a quantidade no alerta antes de confirmar. Exemplo: por alguns centímetros, mais uma página foi adicionada. Nesse caso podemos eliminar uma linha em branco desnecessária e diminuímos aquela página extra.
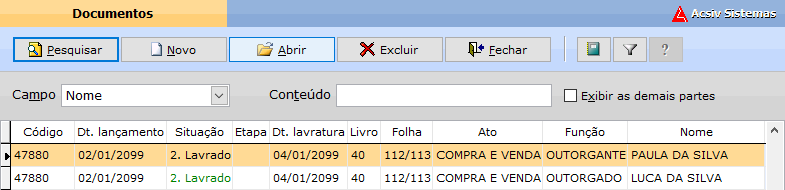
Pronto
A operação foi concluída!
O sistema vai ser direcionado para a tela inicial de Documentos, alterando a situação para Lavrado, com a Data, o Livro e a Folha registrados.
9. Envio de DOI
Para enviar as Declarações de Operações Imobiliárias (DOI) pelo sistema, inicialmente deve-se preencher a aba DOI em Documentos (Menu Notas > Documentos > DOI). É por meio dessa aba que o ACSIV pega as informações para gerar o arquivo que será enviado para a Receita Federal pelo programa da DOI.
a. Preenchimento da DOI
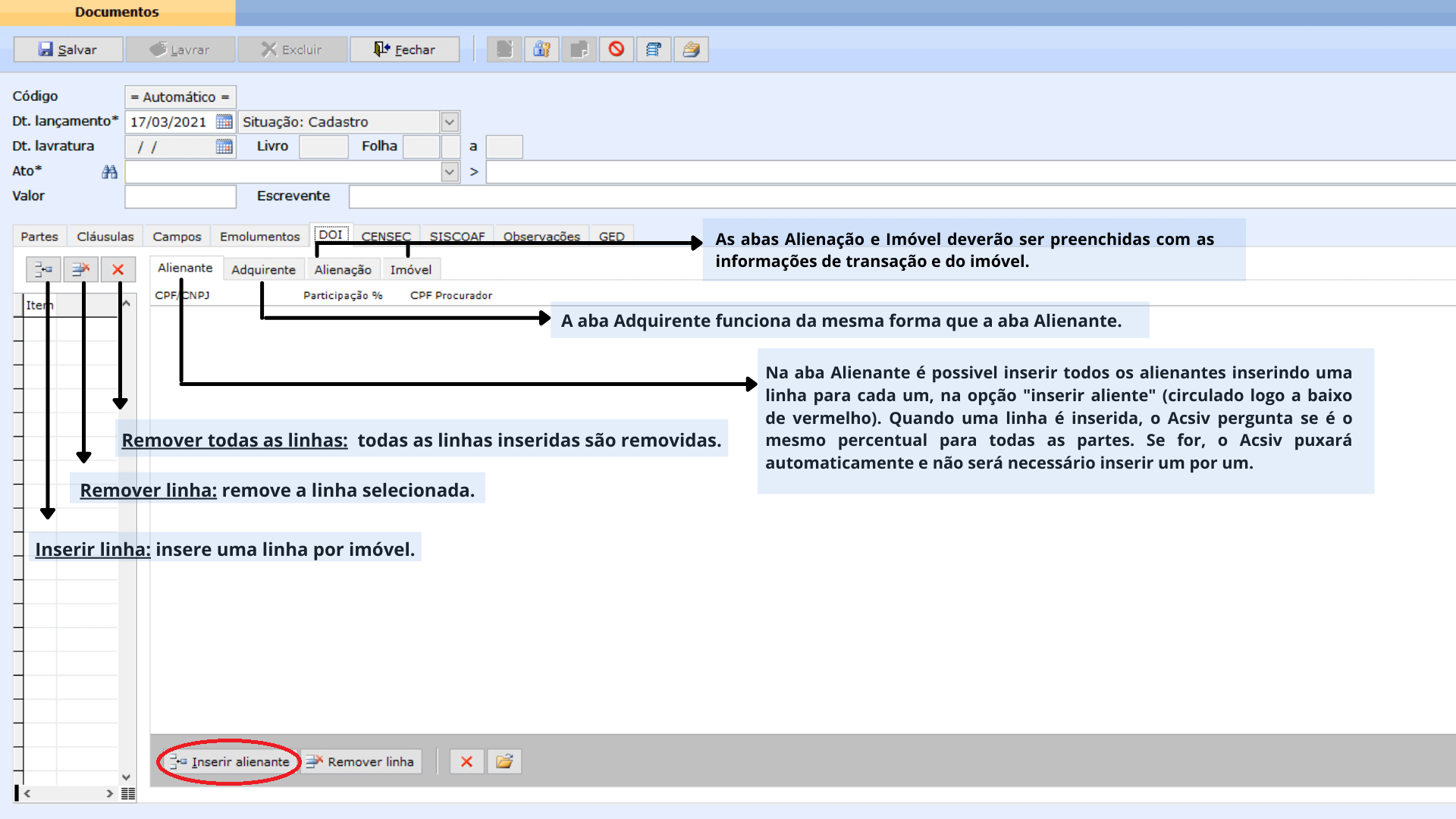
b. Envio da DOI
Depois que os documentos estiverem preenchidos, já é possível fazer o envio. Para fazer o envio, basta ir no Menu Notas > Arquivos > DOI, abrirá a tela seguinte:
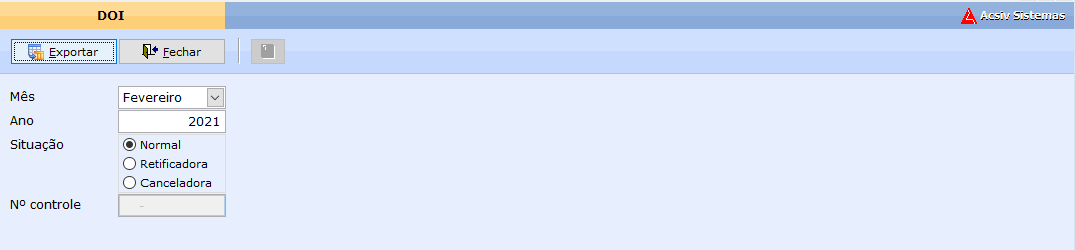
Em seguida, deve-se escolher o mês, o ano e a situação desejada. Após preencher, basta clicar em
Depois de clicar em Exportar, será exibida uma tela semelhante à imagem abaixo:
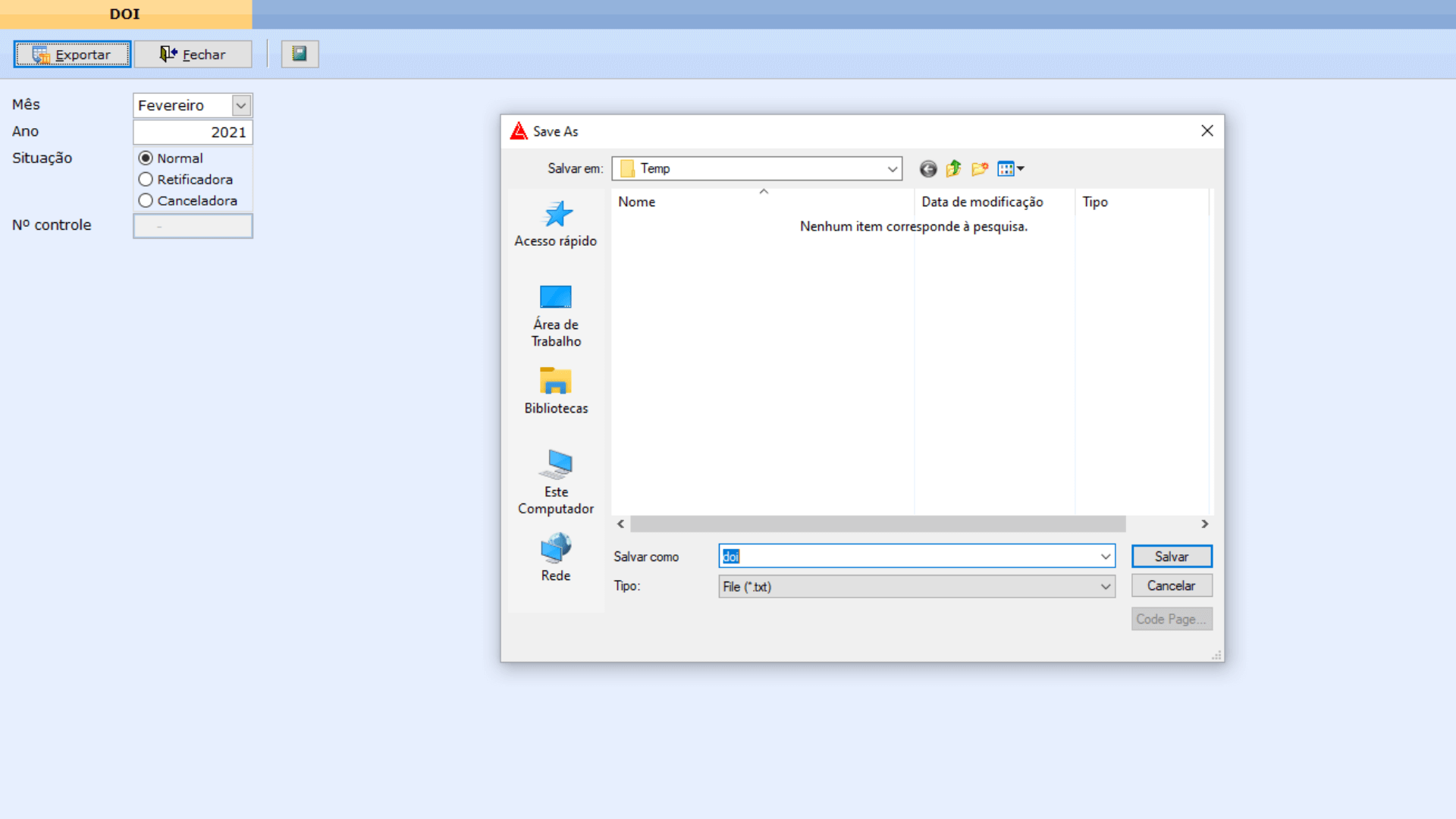
Basta salvar o documento. Depois de salvo, caso tenha esquecido de preencher algum campo obrigatório para a DOI, aparecerá uma tela de validação parecida com a da imagem abaixo. Se isso acontecer, deve-se entrar no documento, preencher, salvar e gerar o arquivo novamente.
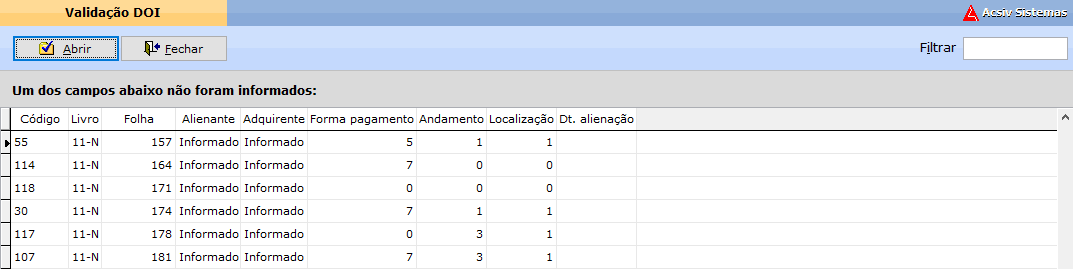
Caso o arquivo esteja completo, não aparecerá a tela de validação. Nesse caso, irá aparecer um aviso que os dados foram exportados com sucesso, conforme a tela abaixo:

Em seguida, basta enviar no programa da DOI.
10. Envio para CENSEC
CENTRAL NOTARIAL DE SERVIÇOS ELETRÔNICOS COMPARTILHADOS (CENSEC)
Para enviar os atos notarias pelo sistema, se inicia com mesmo procedimento feito para o envio da DOI, deve-se iniciar preenchendo a aba CENSEC em Documentos (MENU NOTAS > DOCUMENTOS > CENSEC). É por meio dessa aba que o ACSIV pega as informações para gerar o arquivo que será enviado para central notarial de serviços eletrônicos compartilhados.
a. Preenchimento CENSEC

b. Envio do CENSEC
Depois que os documentos estiverem preenchidos, já é possível fazer o envio. Para realiza–lo, basta ir no Menu Notas > Arquivos > CENSEC, abrirá a tela seguinte:
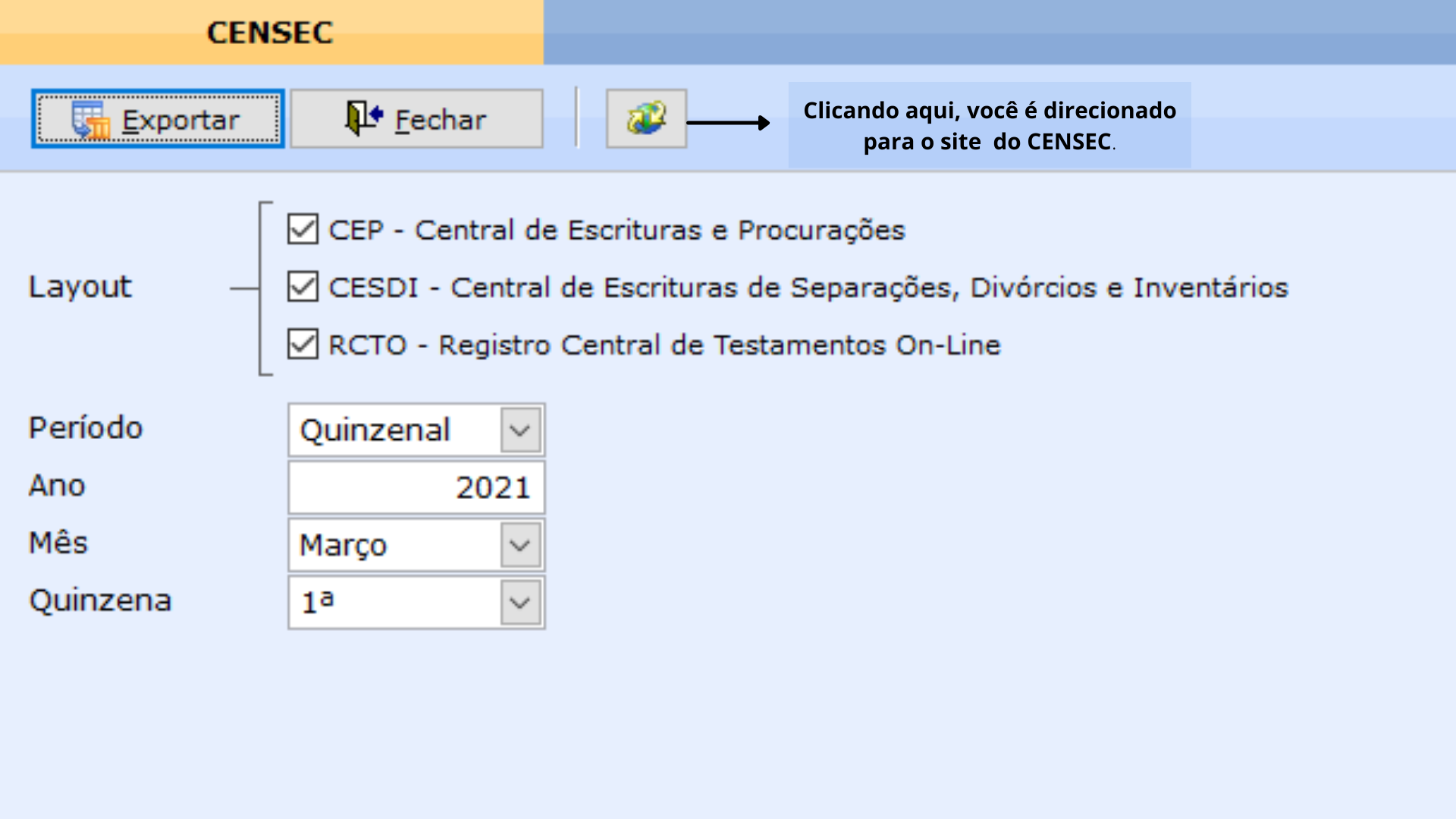
Em seguida, deve-se selecionar as centrais que deseja enviar, colocar o período, o ano, o mês e a quinzena. Depois, clicar em
Quando clicar em Exportar, será exibida uma tela para escolher a pasta na qual deseja salvar os arquivos, semelhante à imagem abaixo:
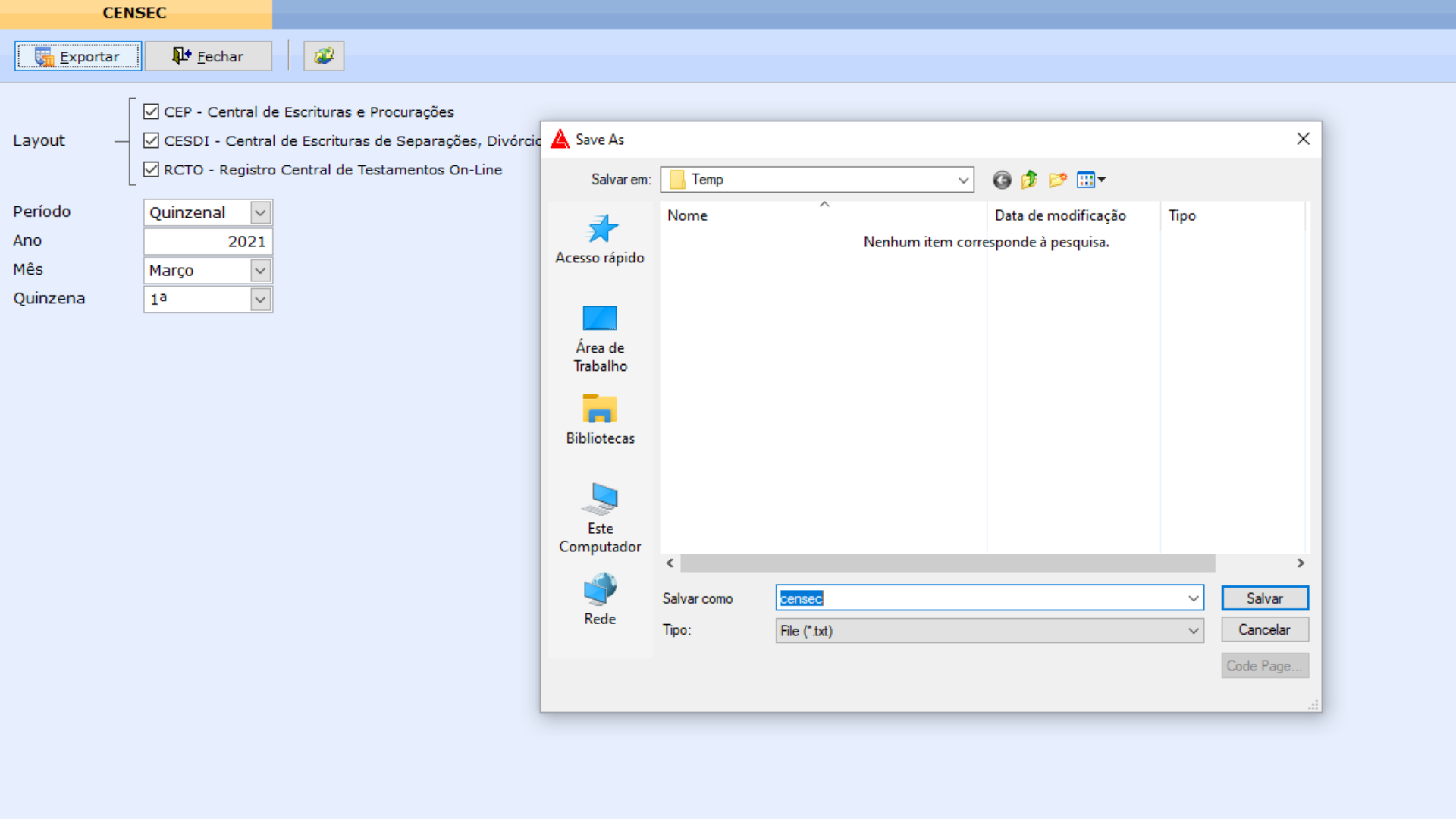
Basta escolher a pasta onde quer que salve o arquivo e salvar. Depois de salvo, irá aparecer uma tela de atenção onde consta informações do arquivo exportado, segue a baixo:
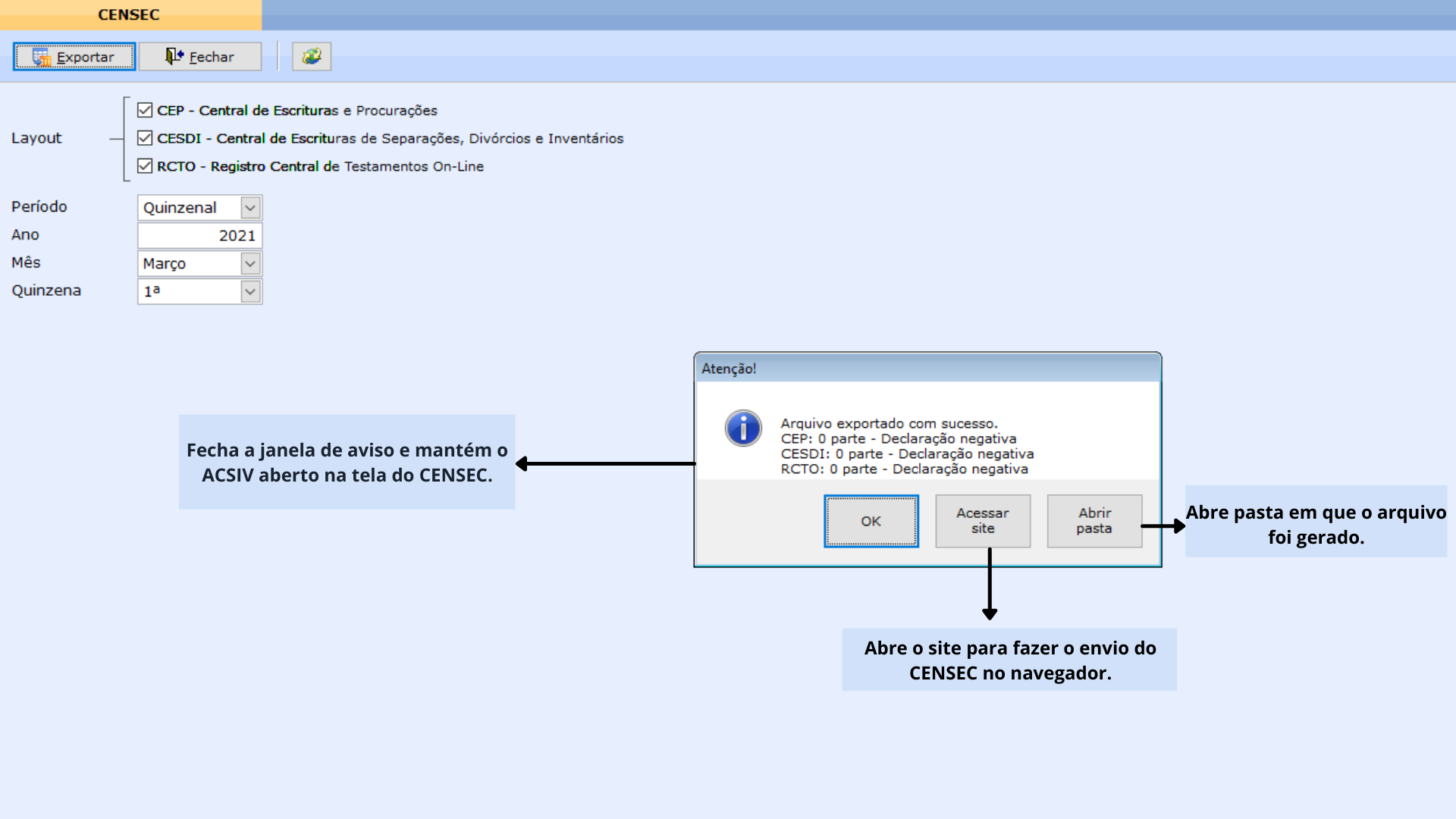
Em seguida, basta enviar no site da central.
11. E-notariado
O e-notariado é a plataforma on-line gerida pelo Colégio Notarial do Brasil – Conselho Federal, que conecta você de maneira moderna, atual e confiável aos serviços oferecidos pelos tabeliães de notas do país, totalmente digital, sem necessidade de comparecimento presencial ao cartório.
O objetivo não será explicar a plataforma do E-notariado e sim demonstrar o processo da prática de ato contendo partes assinando digitalmente, nesse exemplo, utilizaremos um ato de procuração. Quando o ato for híbrido, você pode escolher o processo a ser realizado,mas o E-notariado sugere fazer primeiro as assinaturas físicas, depois as assinaturas digitais.
A primeira coisa a se fazer é realizar a prática do ato pelo sistema Acsiv preenchendo todas as informações pelo (Menu > Notas > Documentos), basta clicar em para preencher os dados conforme imagem a seguir:
Após o preenchimento de todos os campos, a minuta deve ser gerada. Na sequência, deve ser lavrado o ato.
Finalizando a lavratura, digitalizar a folha do livro (em um único arquivo) e o traslado (em um único arquivo). Caso tenha alguma parte que assinará fisicamente, deve ser coletada a assinatura antes da digitalização.
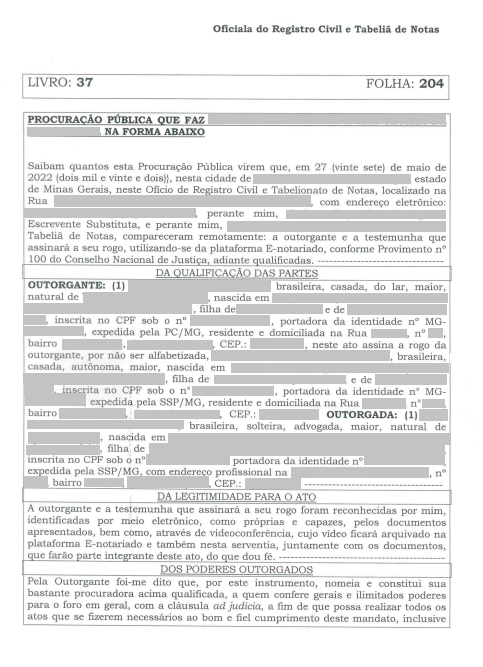
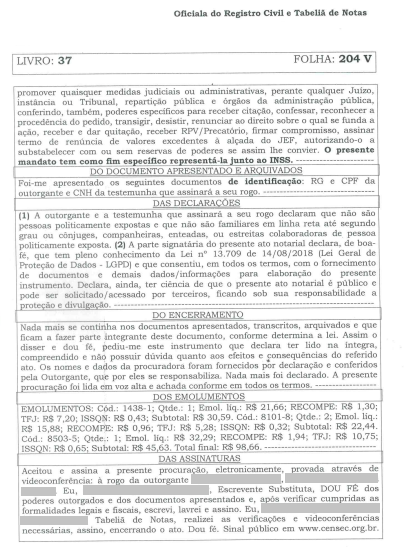
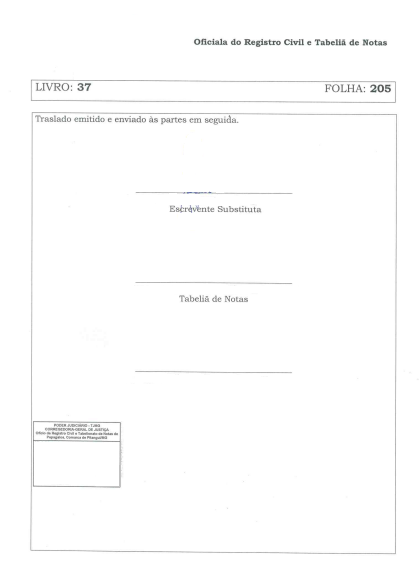
Obs: Necessário que as partes já possuam certificado digital. Caso não possua, deve ser feito antes no CCN.
Basta acessar a plataforma do E-notariado (Fluxo de Assinaturas) - necessário que o Tabelião ou Escrevente Autorizado faça o login com o certificado digital.
Clicar em para adicionar um novo documento.
Selecionar o tipo de ato notarial:
Coloque a folha do livro digitalizada:
Preencher as informações solicitadas:
Cadastrar como parte do ato notarial o tabelião ou escrevente autorizado que assinará eletronicamente.
Obs: Necessário ordenar as ações, conforme assinaturas. A assinatura do tabelião deve ser a última etapa.
É possível posicionar as assinaturas no documento:
Clicar em
Neste momento o documento é criado no E-notariado, comunicando as partes da pendência de assinatura do ato e habilitando a videoconferência conforme imagem abaixo:
Clique em criar videoconferência
Você vai copiar o link da videoconferência e enviar para a parte. Obs: A videoconferência pode ser realizada com cada parte individualmente ou com todas juntas (necessário criar nova videoconferência)
Iniciar a videoconferência, lembrando que sempre deve ser gravada. A cobrança pelo tempo da videoconferência começa com o seu início, independentemente da parte entrar ou não.
Após conclusão da videoconferência, a gravação não ficará disponível de forma imediata.
Após a assinatura pelas partes, o tabelião já poderá assinar:
Concluídas as assinaturas da folha do livro, basta dar andamento no traslado, clicando em concluir traslado.
- Anexar o traslado
Posicionar a assinatura do tabelião e assinar
É possível enviar o traslado para o cliente diretamente pelo site:
A folha do livro e o traslado com as assinaturas eletrônicas já estão disponíveis para impressão:
Nas versões para impressão já constam os manifestos de assinatura.
No Acsiv (Menu Notas > Documentos > Aba Observações) devem ser preenchidas as informações do ato notarial eletrônico.
MNE: Matrícula Notarial Eletrônica é um código gerado por ato notarial eletrônico. Ele é encontrado na tela do fluxo de assinaturas e também nos manifestos de assinatura.
Cód. valid. parte: É o código das assinaturas das partes no ato notarial eletrônico. Ele é encontrado no manifesto de assinatura da folha do livro.
Cód. valid. escrevente: É o código da assinatura do tabelião no ato notarial eletrônico. Ele é encontrado no manifesto de assinatura do traslado.